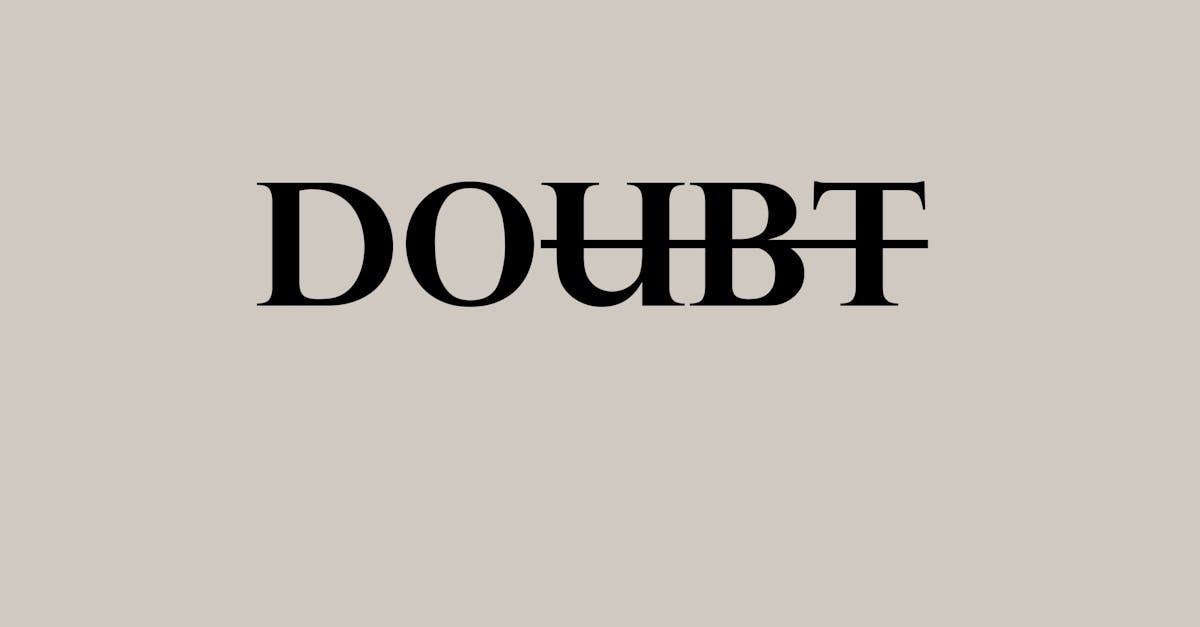
How do I change line spacing in Word 2016?
There are a few ways to change the line spacing in Word. One way is to go to the Home > Font menu and click on the “Show Fonts” dropdown. Once shown, you can click on the “More Fonts” dropdown and then select a specific font to adjust the line spacing for. However, the easiest way to change the line spacing is to go to the Home menu, click on the “Font” menu, and then click on
How to change line spacing in word without changing characters per line?
You can change the line spacing in all text in a document without changing the characters per line value. This can be done by going to the Home menu and choosing the Aligners option. On the Aligners menu, select Text Alignment and then the More Options button. On the dropdown menu that appears, select the Spacing menu. This will open the Spacing tab in the Aligners menu. You can change the line spacing in a document by changing the value of the Sp
How to change line spacing in Word ?
You can change the line spacing in Word either on an existing document or on a new one. There are two ways to do it: You can change the line spacing for the entire document by changing the default line spacing for the document, or you can change it for a specific section of text.
How to change line spacing in word without changing paragraph spacing?
If you just want to change the line spacing of a single paragraph, you can do it by right-clicking on the paragraph and choosing “Line Spacing” in the context menu (or press the arrow in the quick access toolbar). The new line spacing will be applied to all paragraphs in the document.
How to change line spacing in word without changing the type size
If you don’t want to resize the text yourself, you can use the character spacing settings to do it for you automatically. Just go to the Home tab and click on the down arrow next to the line spacing ruler. Choose different options for character spacing, such as normal, narrower, or wider.