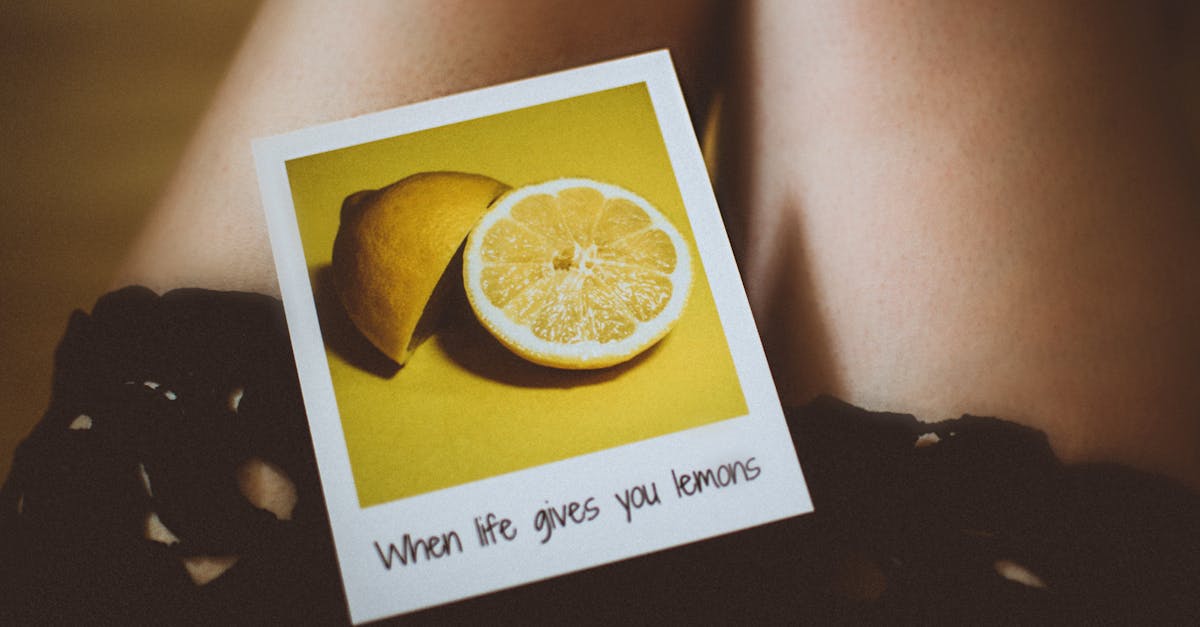
How do I move photos to SD card on Samsung a21s?
Firstly, you will need to press and hold the Power button until the screen shows the samsung logo. Then, press the volume up key and the Power button together until you see the menu. Now, tap the Storage menu and click on the SD card option. Now, you can move the photos to SD card on Samsung a21s from your gallery.
How to move photos to SD card Samsung a?
If your Galaxy A21s is running on stock Android, then you can easily move photos to SD card. As soon as you plug in your phone, it will automatically detect the microsd card. Once detected, a notification will pop up. Tap on it and select Transfer to SD card. If you want to transfer all your photos and videos to your SD card, select all the options and confirm. To transfer specific photos, select the photos you want to transfer to SD card.
How to move photos to SD card Samsung a
If you want to transfer photos from Samsung A21s to SD card, you can use Samsung’s own All Transfers app. Go to Settings > General > All Transfers and choose SD card. After choosing SD card, tap Add photos to choose the photos you want to transfer. You can either select all photos or specify the folder to add them to. Once you’ve added photos, tap Start. The transfer will start and you can check on its progress.
How do I move photos to SD card Samsung a?
One of the easiest ways to transfer photos from your Samsung a to your SD card is to use the Samsung Smart Move feature. With the Samsung Smart Move feature, you can transfer photos, videos and other media from your computer to your SD card. Just connect your SD card to your computer, then drag and drop the files you want to transfer onto the SD card.
How to move photos to SD card on Samsung a
To easily move photos from your internal storage to your SD card, just connect your Samsung a smartphone to your computer. Once connected, Samsung a will automatically detect your phone’s internal storage. It would show up as an unknown drive. You can now copy photos to your SD card by dragging and dropping them. You can also use the file manager to copy photos to your SD card.