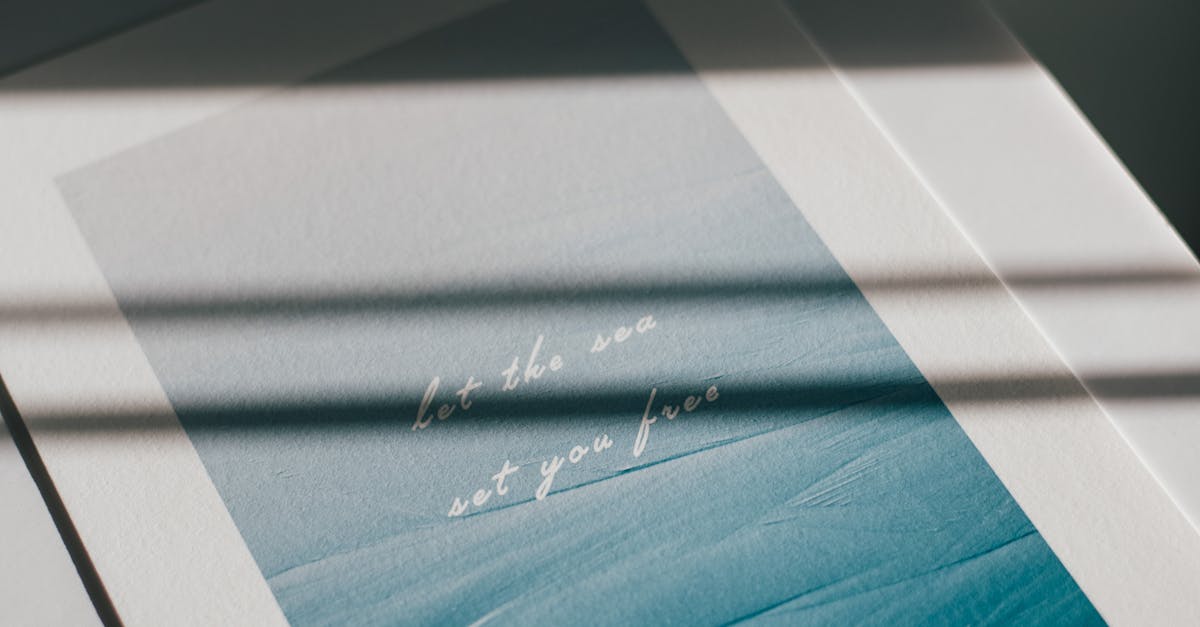
How do I rotate a picture in Word 2010?
To rotate a picture in Word, select the picture, right-click, and then click Format Picture. Then, use the menu that appears to pick an option from the menu. Depending on the picture, you can choose between several options, including Set Picture As, Fit Picture, Tile Picture, or Center Picture. You can also right-click the picture and click Rotate (or press Ctrl+T).
How to rotate a picture in word
If you are editing an image in PowerPoint or Word, you can choose the Picture Properties dialog box to control the rotation of the image. There are two ways to rotate a photo: with the mouse and with the keyboard. The following sections describe each method.
How to rotate a picture in word ?
You can use the free Rotate Picture function in the Home tab to quickly rotate a picture 90 or 270 degrees. You can also choose to rotate the picture clockwise or counterclockwise—right-click on the picture to see the menu options. To use the function, click the picture and press the appropriate button on the Ribbon’s Home tab. A small box will appear around the picture. To rotate the picture, click and drag it in the box.
How to rotate a picture in Word without cropping?
If you want to rotate a picture without cropping it, first select the picture. Then, click on the Picture Tools icon. Finally, click on the Edit Picture button. You will be presented with the Picture Properties window. Under the Item tab, click on the Picture Location. You will notice a picture location box is displayed. Use the arrows located to the right of the box to select the location where you want the picture to be saved. In the new location box, you can now type in
How to rotate a picture in Word
There are two ways that you can easily rotate a picture in Word: using the Ribbon or using the Picture Styles gallery. The Ribbon approach is the quicker one, as you can click on the picture and just right-click on it. From the context menu that appears, select Picture Properties and then click on the Picture tab. You can use the drop-down menu under the Orientation section to change the picture's orientation. If you want to rotate the image 90 degrees clockwise, just select the