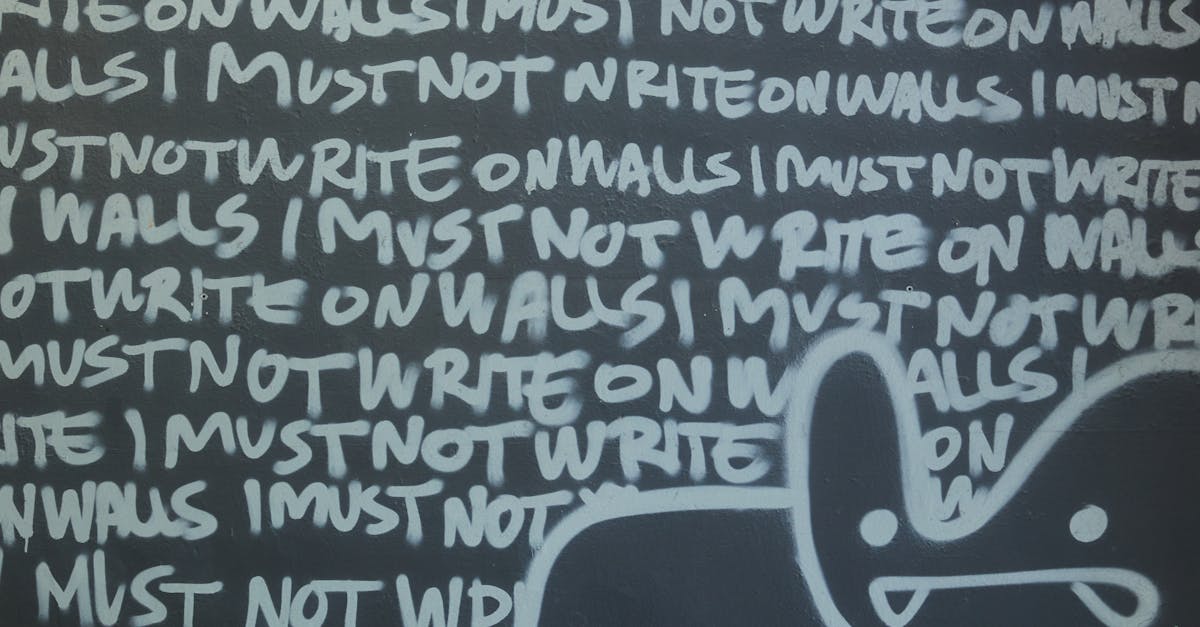
How do you rotate a picture in Word 2016?
You can use the rotate tool to turn an image 90, 180, 270 or any angle. To do so, select the picture and press the keyboard combination Ctrl+T. If you want to see the image in its original size, press Ctrl+T again. If you want to revert to the original, press Ctrl+Z.
How to rotate a picture in word ?
The easiest way to rotate a picture in Word is by using the Selection tool (or the arrow keys to move the cursor to the picture and press the arrow key R), then click and drag the picture to the desired angle. You can also use the Picture Editing Mode menu to do the same. Once the picture is rotated, you can position it on the page however you like.
How to rotate a picture in Word ?
If you want to rotate a picture in Word, right click it to select the Picture menu. In the menu, click Properties and select Picture and Properties. In the second window, you will find the Rotation dropdown menu. Here, you can choose the rotation settings for the picture. You can choose to flip the image, 90-degree clockwise or 90-degree counterclockwise. You can also choose to keep the image the same.
How to rotate a picture in Word
You can use the Format Picture task pane to quickly rotate a picture in the document. To select a picture, click it. Then, click the Format Picture tab. Under the Picture group, click the Rotate drop-down menu and choose the degree of rotation.
How do you rotate a picture in Word
To rotate a picture in Word, select the picture and click the Smart menu button on the Ribbon. Now click the Picture Tools drop-down menu and choose a menu option. A list of options will appear. Choose Rotate from the list of options.