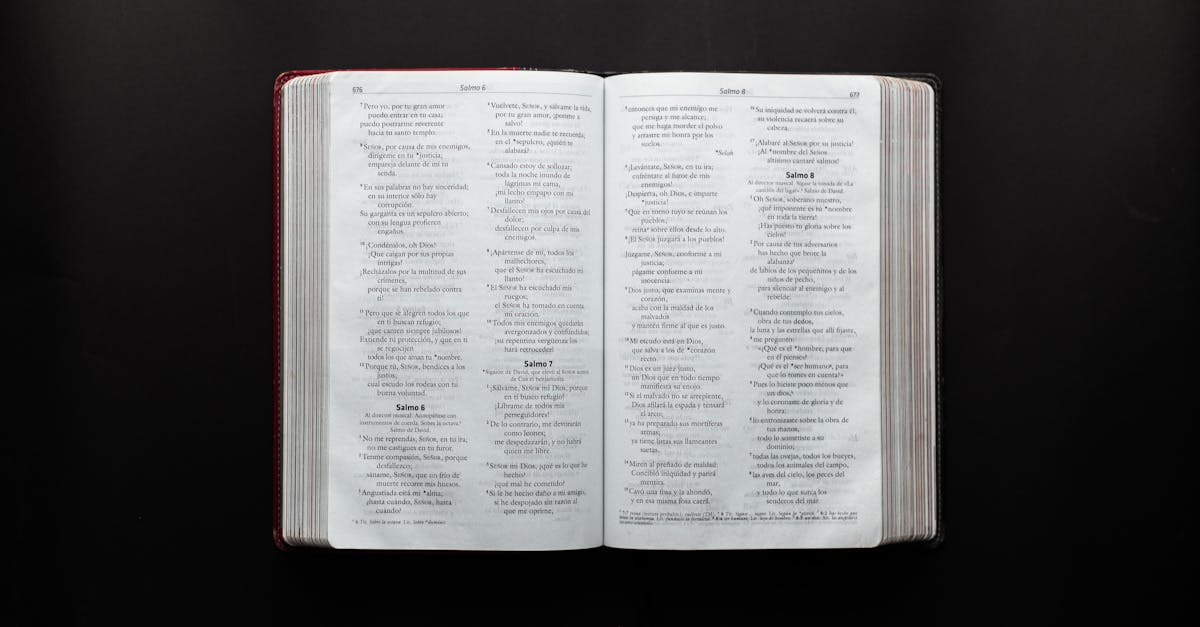
How do you unlock a Word document for editing on a Mac?
To open a document for editing in Word for Mac, locate and double-click the file. Word opens the file in read-only mode, allowing you to view it but not change its contents. To edit the file, click the File menu and select the Save as menu item. In the Save as box, choose the location where you wish to save the new file. Once you’ve chosen a location, click Save.
How to unlock a word document for editing on a mac without admin?
If you have a MacBook or MacBook Pro, you can easily open word documents without an administrator’s authorization using the free app BetterTouchTool. This app allows you to easily access the keyboard, trackpad and menu buttons on your Mac. When you’re using your trackpad or touchpad, you can click and drag to move the cursor. You can also press any key on your keyboard to execute it.
How to unlock word file on Mac?
By default, no one can edit the locked word file except the owner. If you want to let other users edit your word file, you have to go to Document menu and click on the Restrict Editing option and then select the “edit in read only” option. Once you have set the “edit in read only” option, save the file. Now no one else can edit the file. But if you want to allow other users to edit it, you need to remove the
How to unlock a word file on a Mac?
You can easily unlock a word file without knowing the file’s password. All you need to do is to use the “Show Password” option present in the contextual menu that appears when you right-click the file’s icon in the Finder. However, we recommend that you do not keep your passwords visible to anyone who might view your computer.
How to unlock a word document for editing on a Mac?
The first thing you need to do is open the file you want to edit in the default program it was created in. If you have more than one version of the file open, choose the one you want to edit by clicking the file in the sidebar or press Command+Tab to switch between windows. If you’re using Microsoft Word, for example, you can choose it by going to File > Open.