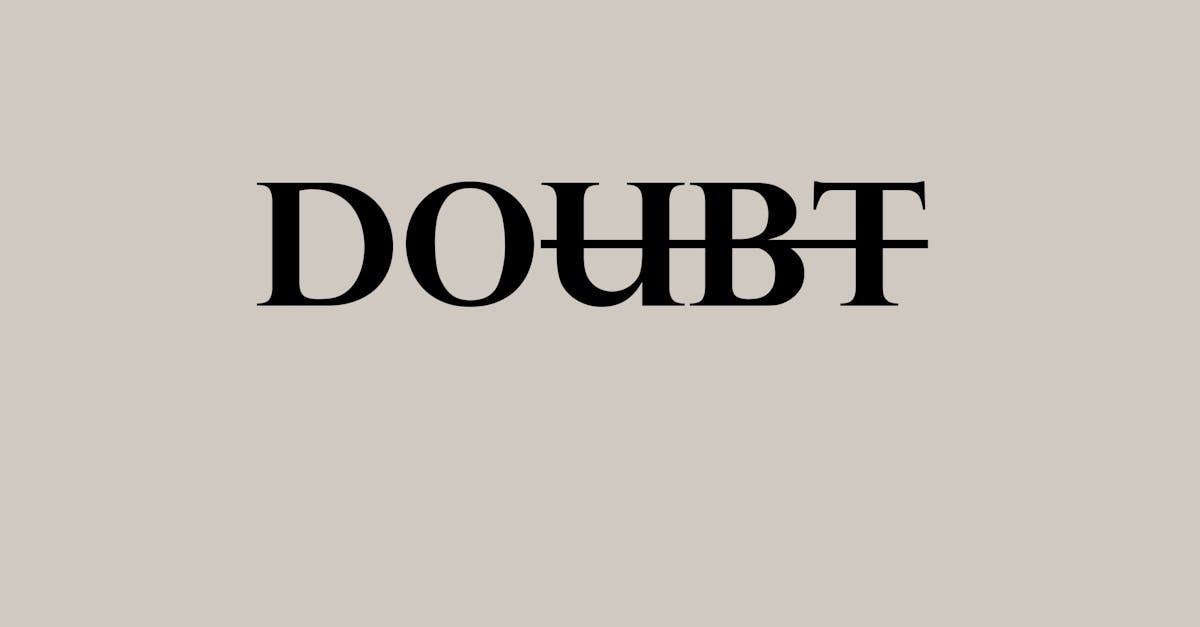
How to add matrix in word?
To add a matrix in your document, you need to click the Insert tab on the ribbon, then click the Matrix icon. In the resulting window, you can add rows and columns. You can also add page breaks in your matrix, so that the matrix splits the page into several sections, or you can enter a specific number of rows and columns.
How to add matrices in word?
You can add a two-dimensional matrix to an existing table in a document using the insert table menu. This menu can be found in the table tool section. After you click on the insert table menu, click on the matrix option. You will be provided with a menu which allows you to add rows and columns to the existing table. You can add up to eight rows and eight columns to the matrix.
How to add array in word?
If you would like to add an array in word, click the Insert (or Home) menu and select the table icon. A drop down menu will pop up. Choose ‘Table Tools’ and under it, click on ‘Table from Array.’ A new table will be created. Now, click on the new table and you can add rows and columns as per your need to make it a 2-dimensional array. Once done, you can add cells and fill it with your
How to add multiple matrix in word?
Use the insert tab to insert new matrix. Now you can add multiple matrix in a single page. To add the next row, press the Tab key. If you want to add multiple rows, press the Shift key while clicking the Next button. You can also add a new column by clicking on the Insert drop-down menu and choosing Column. You can select the number of rows and columns you need.
How to add matrix of numbers in word?
A matrix is a two-dimensional grid of numbers. You can add a matrix in Microsoft Word easily by using the Insert tab and choosing the Matrix option from the list of available items. After that, you will need to enter the values for the matrix, one row at a time. To do this, click the cell in which you want to start entering the values and press the down arrow key. You can use the arrow keys to move to the next cell, and the right arrow key to move