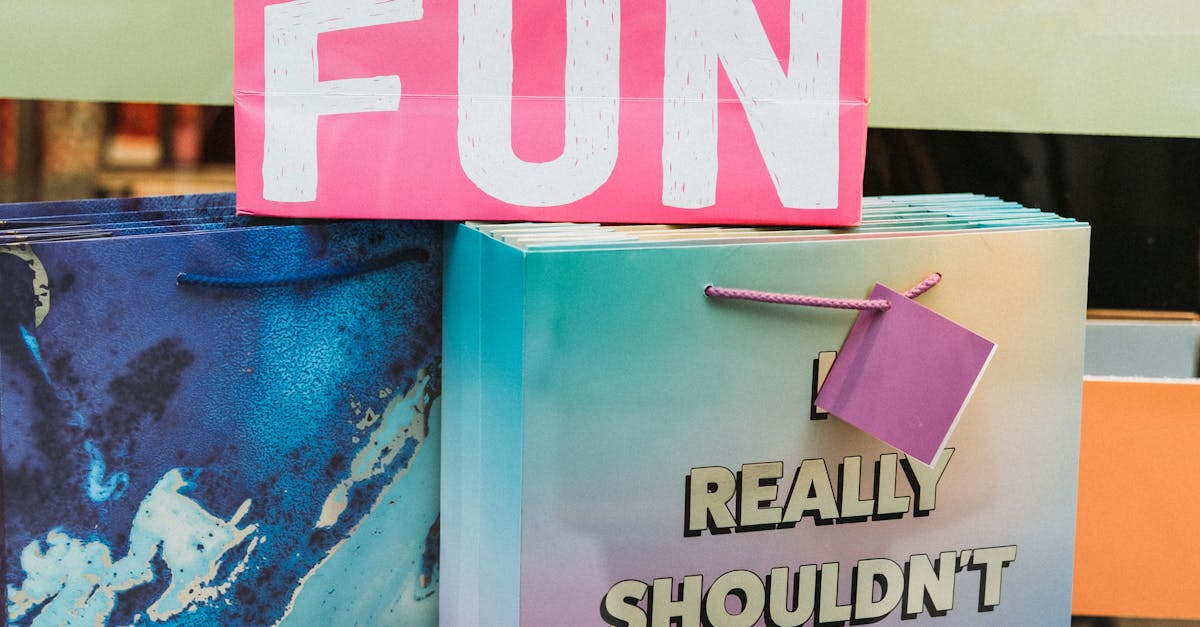
How to adjust line spacing in Microsoft Word 2010?
By default, the line spacing in Microsoft Word is set to 1.2. If you want to change the line spacing you can easily do so by changing the default setting in the Font group on the Home tab. Once you have done that, line spacing is applied to all the text in the document. There are four different settings: single, double, 1.5, and 2. If you want to maintain consistency throughout your document, use the same line spacing setting for every paragraph. You can
How do you adjust line spacing in Microsoft Word
The easiest way to change the line spacing in Microsoft Word is by using the Page Layout view. If you are using the default document template, you will find the Page Layout view button on the View tab on the Ribbon. To open the Page Layout view, click on the Page Layout button. Now, if you want to change the line spacing on the entire document, click on the Page Layout view button and click on the Page Layout tab. Next, click on the Text Spacing option in the Font
How to adjust line spacing in Word
It is easy to change the line spacing in a document with the right-click menu. Just press Ctrl+Shift+S to bring up the menu. In the menu, you can choose the option “Font" and then select the desired line spacing. Other menu options are: Page Layout, Paragraph, Text, Character, Indents, Align, Borders, Spell Check, and Font.
How to adjust line spacing in Word ?
If you have ever used a typewriter, you are aware of the difference between the various line spaces (or line spacing) used in handwritten or machine-produced text. If you want to change the line spacing in your Word document, you can do it by using the Font dialog box. To do this:
How to adjust line space in Microsoft Word
After you have adjusted the line spacing in your document, you can also change the line spacing that applies to the entire document by using the Page Layout tab. You can choose to keep the line spacing the same for the entire document or to vary the line spacing from one section of your page to another.