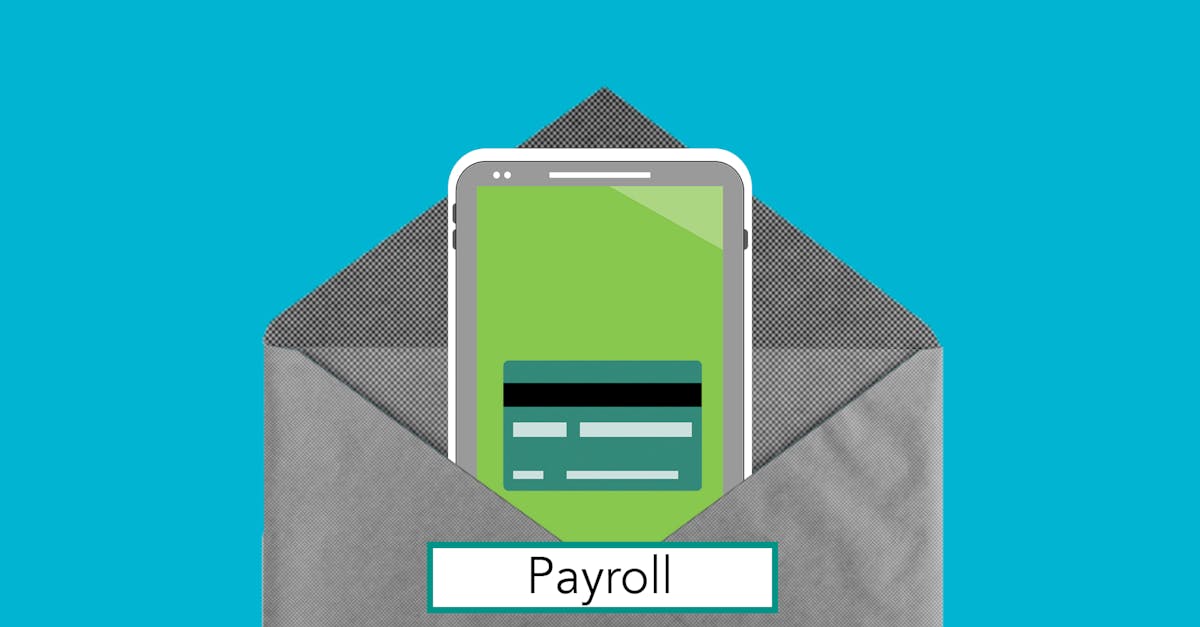
How to change line spacing in Word 2016 permanently?
In the Home tab, click the drop-down menu in the Font Size box, and choose “Half” from the list of available line spacing options. Then click Apply. You will notice that the line spacing will change for the entire document.
How to adjust line spacing in Word ?
If you want to adjust the line spacing in Word, you can use the Page Layout view to do it. To open Page Layout view, click Page Layout in the view tab, or press Ctrl+F9. There will be a ruler in Page Layout view, and you can resize the ruler to adjust the line spacing. You can also click a character on the ruler to directly set the line spacing.
How to change line spacing in Word
To change the line spacing the quick and easy way, just click on the line spacing button located at the bottom left corner of the document window. A drop-down menu will appear; choose the line spacing you want from the list. To make the change permanent for all future documents you create, select the specific line spacing from the list and click on the Set as Default button.
How to change line spacing in Word ?
You can change the line spacing in Word by going to the Home tab, clicking the Spacing section, then choosing an option from the dropdown menu, such as Condensed or Expanded. To make the change permanent, click the Save button in the upper right-hand corner of the window.
How to adjust line spacing in Word
To quickly adjust the line spacing in a document: press Ctrl+T to open the Page Setup dialog box, select the Font tab, and use the Spacing drop-down menu to adjust the line spacing. You can also use the right-click menu on the ruler to access the Page Setup dialog box and adjust the line spacing on the current page.