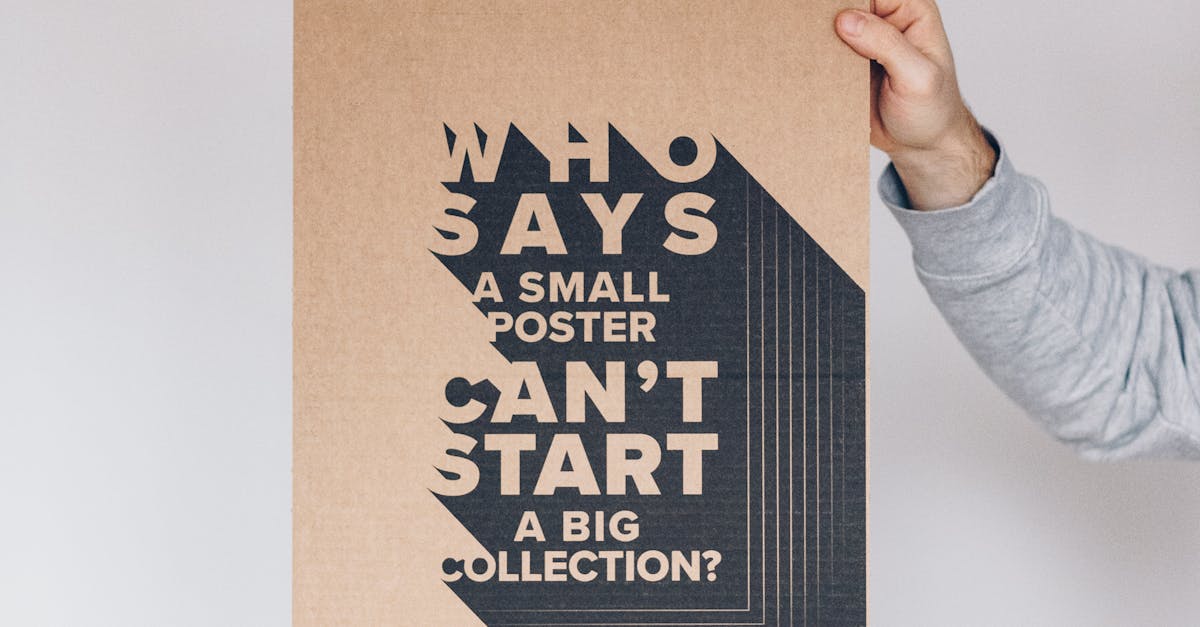
How to change line spacing in word MacBook?
To change the line spacing in word 2019 MacBook, press Cmd+Ctrl+Spacebar and then click the line spacing menu item to open it. You can use the arrow keys to change the line spacing to your desired value. Once you do that, click the Apply to All to apply the changes to all the open documents.
How to change line spacing in word Macbook pro?
If you have issues with the line spacing of your word document on MacBook pro or MacBook, then you can try to correct the line spacing by using the manual method. You need to press the “cmd” key and then “shift” at the same time to bring up the Format menu. Once the menu appears, you need to click on the Line Spacing option and choose the line spacing according to your needs.
How to change line spacing in word MacBook pro?
On a MacBook pro, line spacing is set automatically, so you can't change it manually. If you want to change line spacing in MacBook pro, you'll need to use the operating system instead. There are many ways to change line spacing in MacBook pro, but the easiest way is to use the macOS keyboard.
How to change the line spacing in word for Mac?
If you only want to increase the line spacing in the body of the document, you can do so by clicking the Text dropdown menu in the Paragraph section. Then, on the right side of the menu, click on the Line Spacing option. Finally, you can change the line spacing in your document by dragging the slider located under the Font dropdown menu.
How to change line spacing in word Mac?
You can change line spacing in word for Mac by using the menu bar. You can alter line spacing for all opened documents at the same time. To access the menu, click on the menu button on the top left of your screen. In the menu, click Edit, then click the Preferences option. Now, you can enter the default line spacing for your document in the Line Spacing section. You can also set the default line spacing for all the new documents you create going forward from this point.