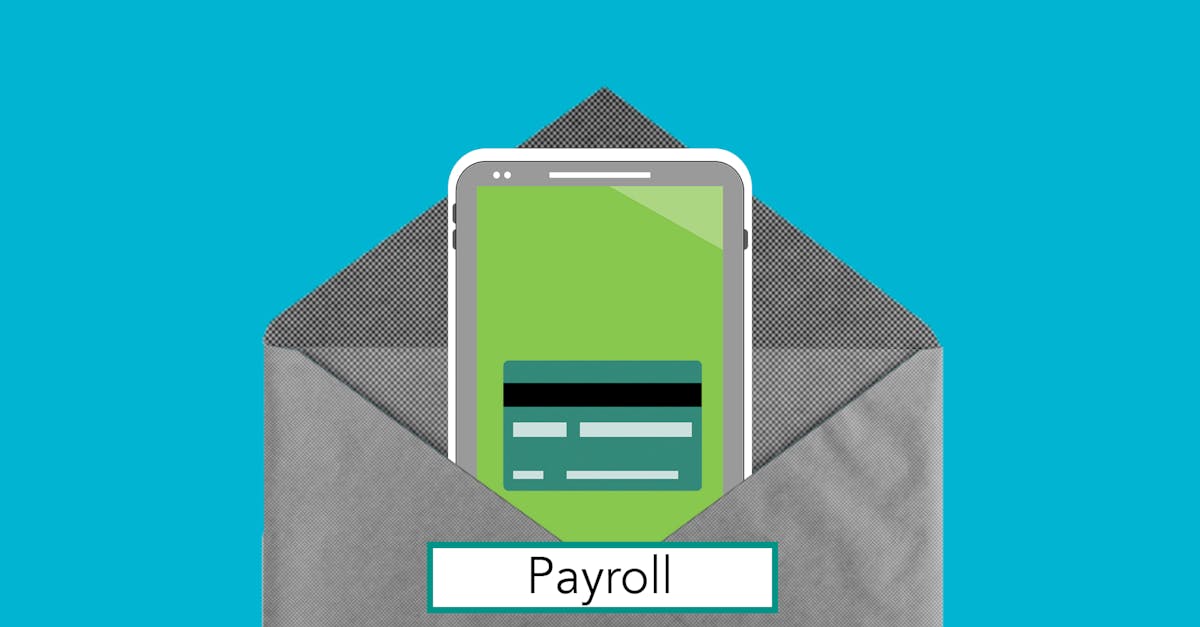
How to change line spacing in word mobile?
To change the line spacing in mobile view, press the F key and select the desired line spacing (see image below).
How to change line spacing in Word Mobile?
Nowadays, desktop computer users have to spend time on making the fonts and line spacing in their writing look good. However, if you are working on your mobile devices, there are no such problems. You can set the line spacing in mobile Word to match your desktop setting. To do so, press Ctrl and F and select the option ‘Line Spacing’. Now, you can change the line spacing in mobile Word to the one of your choice. Set the line space to single,
How to change line spacing in word android?
You can change the line spacing in the ‘Layout’ section of the menu. First, click the ‘Layout’ menu button located on the top-right corner of the screen. Then, click the ‘Show Document Properties’ button located in the Properties section. Now, change the line spacing as per your need. The default line spacing is 1.5. So, you can increase or decrease the line spacing according to your need.
How to change line spacing in Word
You can change the line spacing in Word to get more or less space between the lines. In the Home tab of the ribbon, click on the Font button to go to the Font Settings dialog box. Then, go to the Line Spacing section. You will find the default line spacing value. You can change it to adjust the line spacing.
How to change line spacing in word ?
The line spacing in a word document can be made thinner or thicker, by using the arrow keys on the keyboard. The default line spacing is 1.0 point. To change the line spacing in mobile view, tap the ellipsis (three-line icon) on the top right menu bar. This opens the menu. Now, tap the More menu and then the Text Layout tab. Finally, you can change the line spacing setting here.