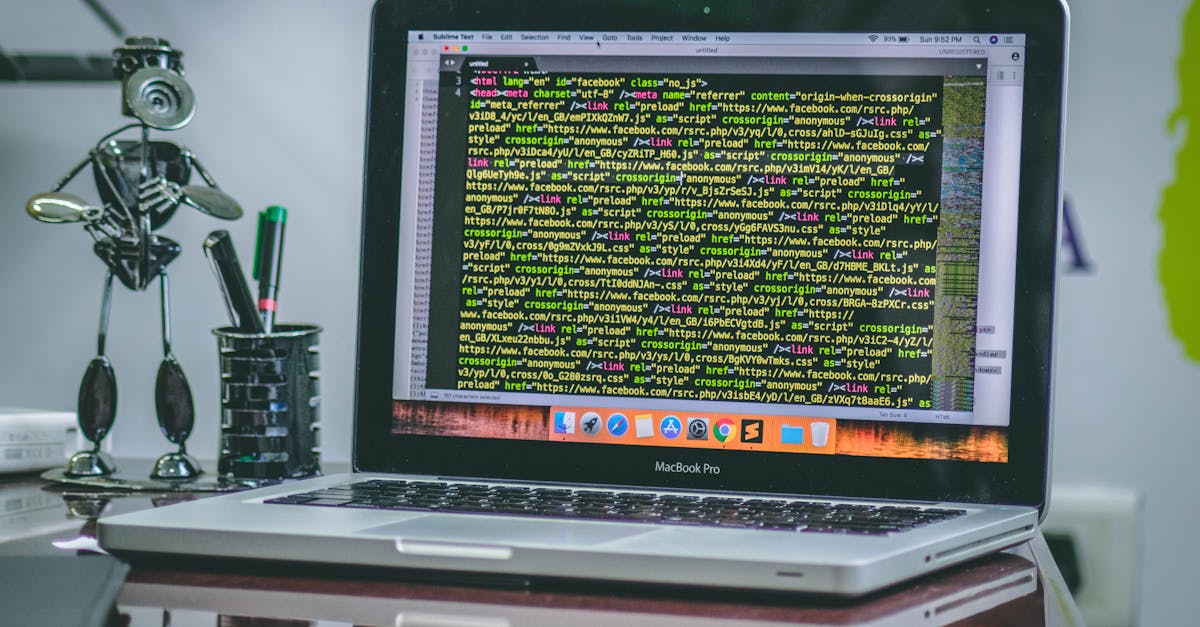
How to change screen saver on MacBook Pro?
There are three ways by which you can change the screen saver on MacBook. First, you can hold down the Shift key while the computer is in Sleep or Energy Saver mode. Doing this enables you to access the settings menu, where you can change the screen saver. Next, you can press the Power button and open the menu, where you can change the screen saver. Lastly, you can use the trackpad itself. To do so, swipe from the top-left of the
How to change screen saver settings on MacBook Pro?
As we all know, MacBooks come with a default screen saver. But you can change it to an image of your choice. Go to System Preferences > Desktop & Screen Saver and click on the Screen Saver tab. Choose the image of your choice from the list and click on the Set as wallpaper button. Now, set the screen saver to show and the time it will appear.
How to change screen saver settings on MacBook pro
MacBooks are designed to be used for much more than just desktop computing. Most users prefer to have their MacBooks on standby when they are not using them, which is why they have a screen saver. You can set up your MacBook to automatically turn on your screen saver when it goes into standby. To change your screen saver settings on your MacBook, open the System Preferences window. Go to the Energy Saver pane. Here you will see an option for ‘Screen Saver�
How to change screen saver settings on Macbook pro?
The MacBook comes with two screen savers. One is the desktop, which is the image of your desktop and can be customized using the Desktop picture option in the Desktop & Screen Saver pane of the System Preferences. The other is a slideshow, which cycles through images, either of your choosing or a collection of photos saved on your computer. To change the screen saver on your MacBook, open System Preferences, click the Desktop & Screen Saver icon and change the Screen Saver setting.
How to change screen saver settings on MacBook pro?
Go to System Preferences → Security & Privacy → General. Under the Login item section, you can choose the screen saver that will be displayed when the MacBook is locked. You can also change the time it will be displayed, and whether it will show on all the connected monitors.