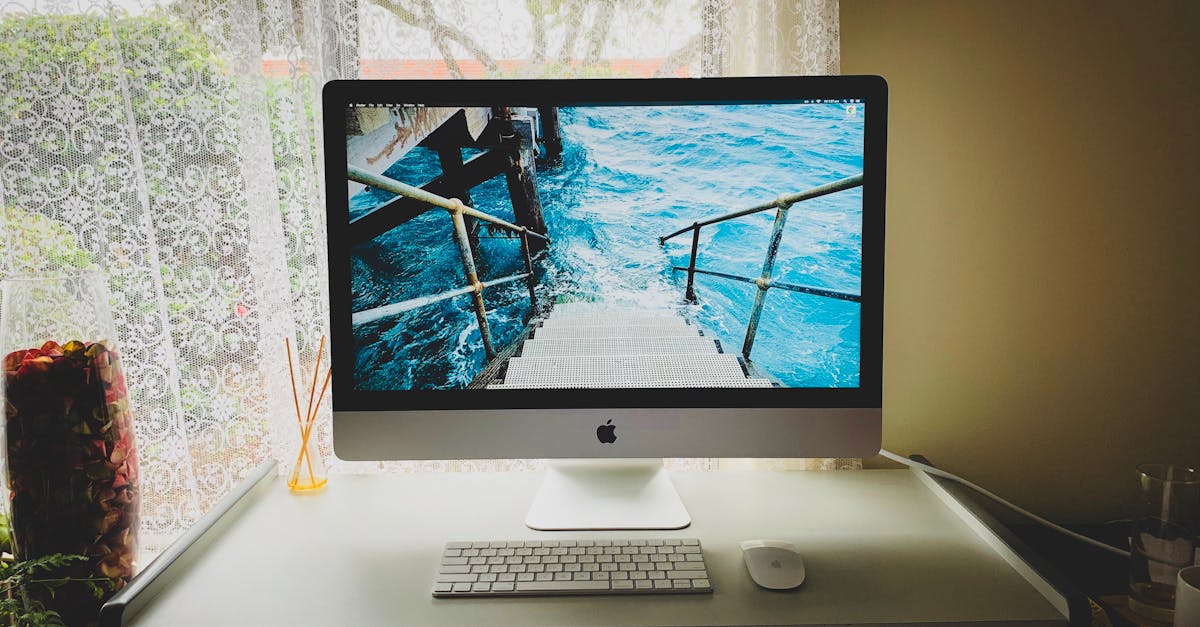
How to connect Logitech m185 wireless mouse to MacBook Air?
If you are still not able to connect your new MacBook Air to the new Bluetooth logitech m185 Mouse, you can try to connect it using a USB adapter. First, plug the USB adapter into the USB port on the side of your MacBook Air. Then, plug the micro USB cable coming from the mouse into the USB adapter. Last, press the power button on the mouse to turn it on. Now, your MacBook Air should recognize the new device.
How to connect Logitech m5 wireless mouse to macbook pro?
macbooks come with only a single USB port, so you can’t connect a keyboard and mouse to the computer at the same time. The good news is that with the help of a USB hub, you can connect one or more additional devices.
How to connect Logitech m5 wireless mouse to mac
For those of you who are using a MacBook Air or a MacBook, you can connect the mouse to it using the USB-C port which is available on most of the latest laptops. You can either use the USB-C to USB adapter or the USB-C to Bluetooth dongle for it. Once you have connected it, you can move the mouse from one computer to another as it is a Bluetooth-enabled mouse.
How to connect Logitech m5 wireless mouse to MacBook webcam?
If you are using the MacBook Air with a built-in webcam, you can use a webcam accessory called the Logitech m5 mouse to control your computer. Simply plug the mouse into the Thunderbolt port on your MacBook Air and pair the mouse with your computer.
How to connect Logitech m5 mouse to MacBook?
If you are using MacBook Air and you want to use a Logitech m5 mouse, then you need to connect it to your MacBook Air using a USB cable. Connect the USB cable on the side of the mouse to the USB port on the side of your MacBook Air. You will find that there will be a small light indicator on the top right corner of the mouse. Once the light is on, it means that your MacBook Air is charging. Now, plug the power cable from your MacBook Air