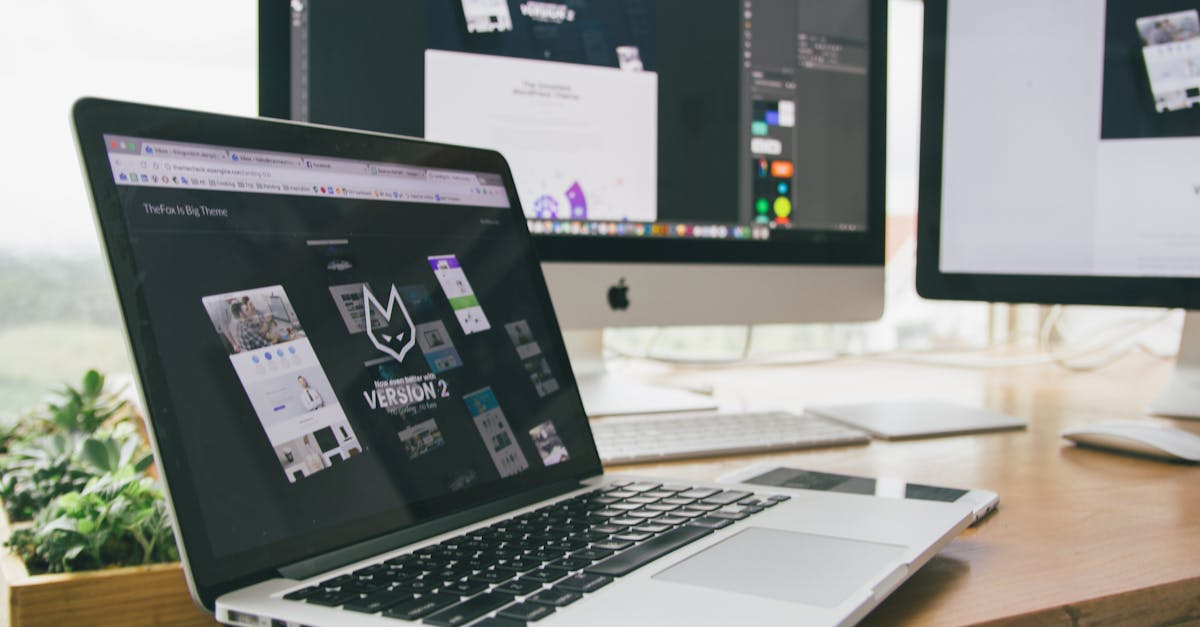
How to connect mouse to MacBook Pro 2020?
If you want to use a normal mouse instead of a touchpad you will need to connect the mouse to your MacBook. Connecting a mouse to your MacBook is easy, but if you are not used to working with a mouse, it can be a little challenging. This guide will show you how to connect a mouse to your MacBook.
How to connect mouse to MacBook Pro edition?
The MacBook Pro 2020 comes with two usb A ports and one USB-C port. The two USB-A ports are used to connect the MacBook to your other peripherals and the USB-C port is used to connect the MacBook to the charger or power adapter. You can connect a mouse to the MacBook using one of these available ports. If you want to connect your MacBook to a USB-C compatible mouse, you will need a USB-C to USB-A adapter.
How to connect wireless mouse to MacBook Pro
If you are using a MacBook Pro with a built-in keyboard and a separate mouse, you will need to connect the two using a USB cable. You can connect your wireless mouse to MacBook via the USB-C port. You will need to connect your mouse to the USB-C port using a USB cable. To do that, you need to first plug one end of the cable into your mouse. Then take the other end of the cable and plug it into the USB-C port. That
How to connect a mouse to MacBook
You can connect a mouse to MacBook using either a USB or a Bluetooth connection. We will cover both. If you’re using a MacBook that came with the macOS pre-installed, you will find the option to connect a mouse in the settings menu. This will automatically detect your mouse model and provide you with a way to connect it. Keep in mind that you will not be able to use the trackpad while the mouse is connected.
How to change MacBook Pro mouse settings?
Launch the Settings app from the Dock or menu bar. Go to the Hardware & Software section and click Keyboard & Mouse. Under the pointing devices section, you’ll see an entry for your MacBook Pro. If you have more than one pointing device connected, you’ll see a dropdown menu with all of them listed. To make sure your MacBook recognizes a new mouse, click the Location and click Add. Once your new pointing device is connected, you can customize it