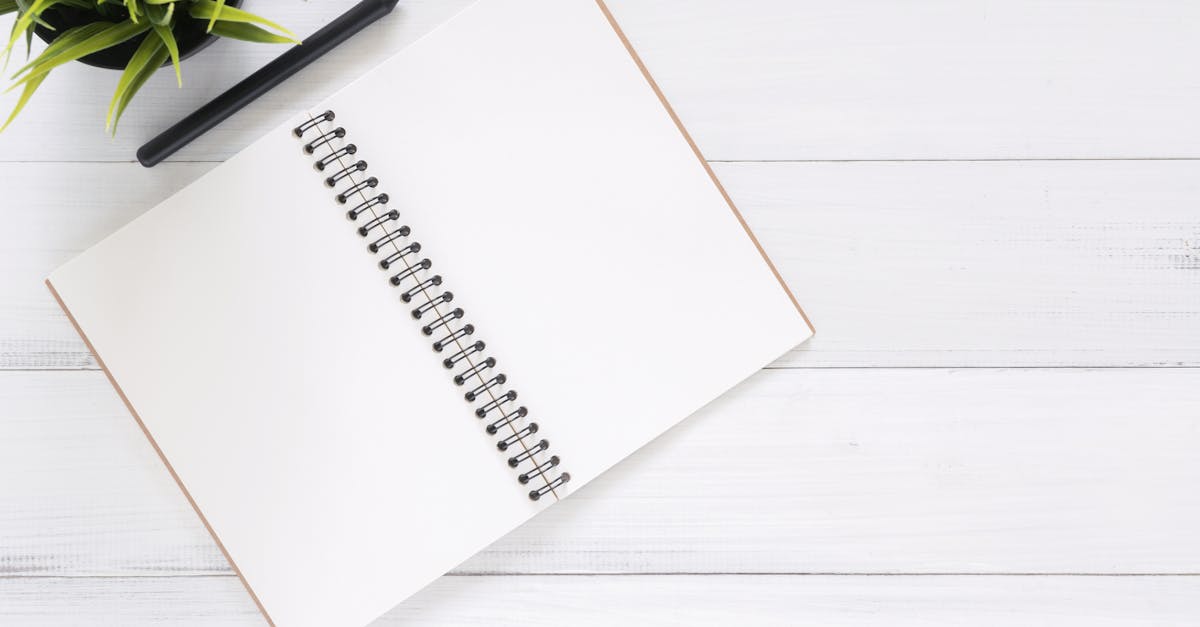
How to delete a blank page in Google Docs on Mac?
The simplest solution to delete a blank page in Google Docs on Mac is to use the Page Operations menu. This menu is located in the top-right corner of your document window. Just click on Page Operations and you will be able to delete the current page.
How to delete a page in google docs on Mac?
Google Docs allows you to create multiple pages and organize them into a single document. Unfortunately, when you create a new page, you can’t delete it right away. Instead, you can delete a page only after you have created all the pages you want. However, not all pages are visible in the list. If you want to delete a page that is not visible in your document, then you need to know how to delete a blank page in Google Docs on Mac. So,
How to delete a blank page in Google Docs Mac?
If you accidently added a blank page in Google Docs, you can delete it with the help of the Google Docs app. Go to the menu bar and click the gear icon. In the settings menu, click the Pages section. All the pages in the current Doc will appear on the screen. You can choose the blank page you want to delete and click the Delete Page icon.
How to delete a blank page in Google Docs mac?
The easiest way to delete the blank page in Google Docs is to use the menu and search for the page. The search will show all the pages and you can select the one you want to delete. Then, click on the page name to select it and press the delete button.
How to remove a blank page in Google Docs
If you have heard that removing a blank page in Google Docs is a hard thing to do, you are absolutely right. It is not that hard if you use the right Google Docs page removal tricks. Every page in Google Docs has a Page Properties menu. You can use Page Properties to remove a blank page from the Google Docs file. Here is a simple trick to remove a blank page in Google Docs.