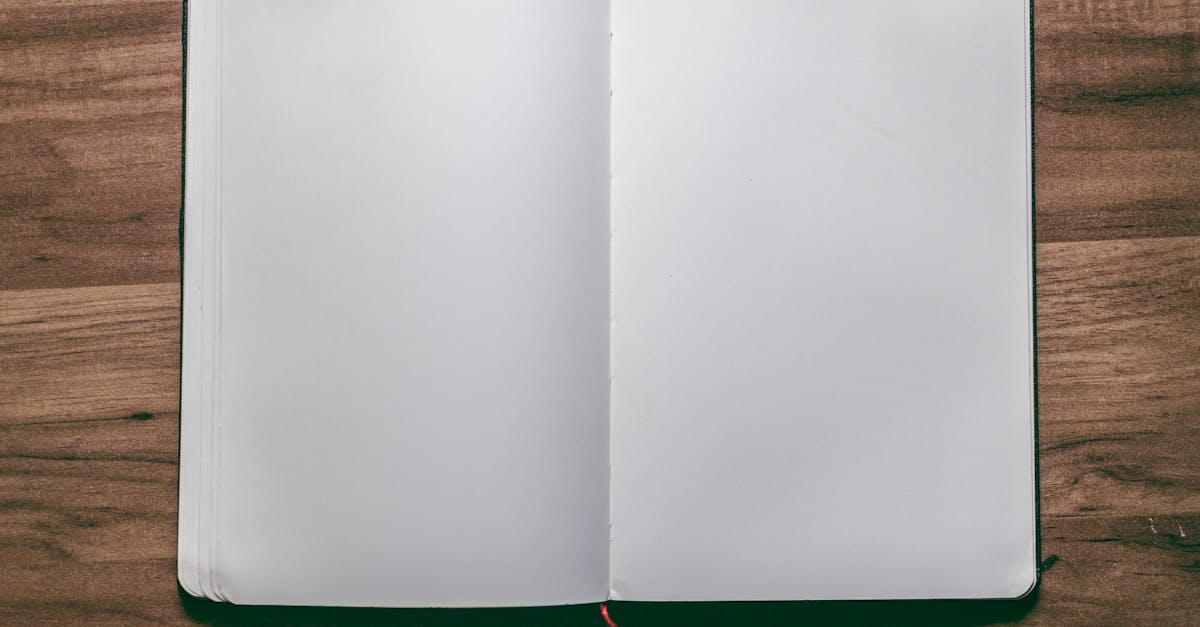
How to delete a blank page on Google Docs?
If you have more than one page in a Google Docs document, you can delete any page that you don’t use by right-clicking the page and choosing Delete from the menu. If you want to delete all empty pages you can use the menu to select the option Page Tools > Remove empty pages.
How to delete a page on Google Docs?
If you need to delete an entire page on Google Docs, you need to go into the menu, select “File” and then “Page.” This will give you the option to delete the page or convert it to a Google document If you want to delete the page without converting it to a document, simply press “Delete Page.”
How to delete a blank page in Google Sheets?
If you have more than one sheet in your Google account, you can do this on each sheet one by one. Go to the sheets list, find the sheet you want to delete and click on the grey menu button next to it. Once you have done that, click on the options gear menu in the upper right-hand corner. You will be presented with several options. Choose the one that says “Delete Page”. The page will disappear.
How do you delete a blank page in Google Docs?
Go to the menu and click on the Page Tools option. Once you have opened the menu, click on the Delete Page option. A pop-up window will appear where you will need to enter the page number you want to delete. Then click on the Delete Page option. The page will be deleted. If you want to delete multiple pages at once, click on the drop-down menu and select the pages you want to delete.
How to delete a blank page on Google Sheets?
If you’ve accidentally created a blank page in Google Sheets, you can remove it. To do so, navigate to the sheet you want to edit, click on the page and press the Delete Page button. You’ll notice that a confirmation dialogue box appears. It will ask you if you really want to delete the page and replace it with the page you were on before creating this new page. If you press the OK button, the page will be deleted.