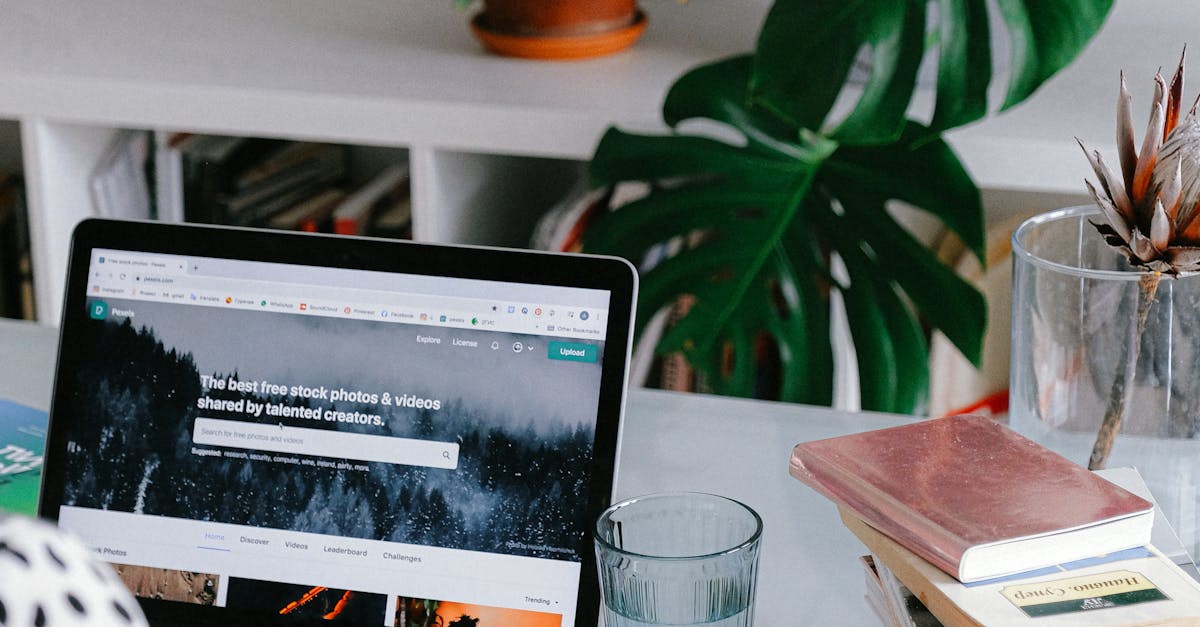
How to do a screenshot on a Mac pro?
As mentioned above, you can take a screenshot on your Mac pro using the keyboard. You can press the Command + Shift + and press the Print Screen key at the same time. Power off the Mac and press Command+Shift+E while the machine is off. This will trigger the Mac to take a screenshot of the entire screen. Now, you can open the screenshot using the Preview application.
How to do a screenshot on a MacBook pro?
Just as there are two different MacBook pros, there are also two different ways for you to take a screenshot on a MacBook pro. If you have a MacBook which has a touch sensitive trackpad, you can press the spacebar and click the “Command” key at the same time while pressing the “Shift” key. This will take a screenshot of the entire screen.
How to screenshot a Mac pro?
If you’re looking for an easy way to take a screenshot on your MacBook or MacBook Pro, the easiest way is to press Command+Shift+3. This combination will take a screenshot of the entire screen from the current workspace. If you want to capture a specific area, you can press Command+Shift+4 while pointing at the area you want to screenshot.
How to take a screenshot on a Mac pro ?
Before you take a screenshot on your MacBook mac pro, make sure that the menu bar is visible. You can do this by pressing Command+F3. If the menu bar is visible, you can press Command+Shift+3 to take a screenshot of the entire desktop.
How to screenshot on a Mac pro?
Just like the MacBook, the Mac Pro has a built-in keyboard shortcut to quickly take a screenshot. To quickly take a screenshot on the Mac Pro, press the Cmd key and the Shift, then click the Spacebar. A screenshot will automatically be saved to your desktop and given a file name based on the date and time.