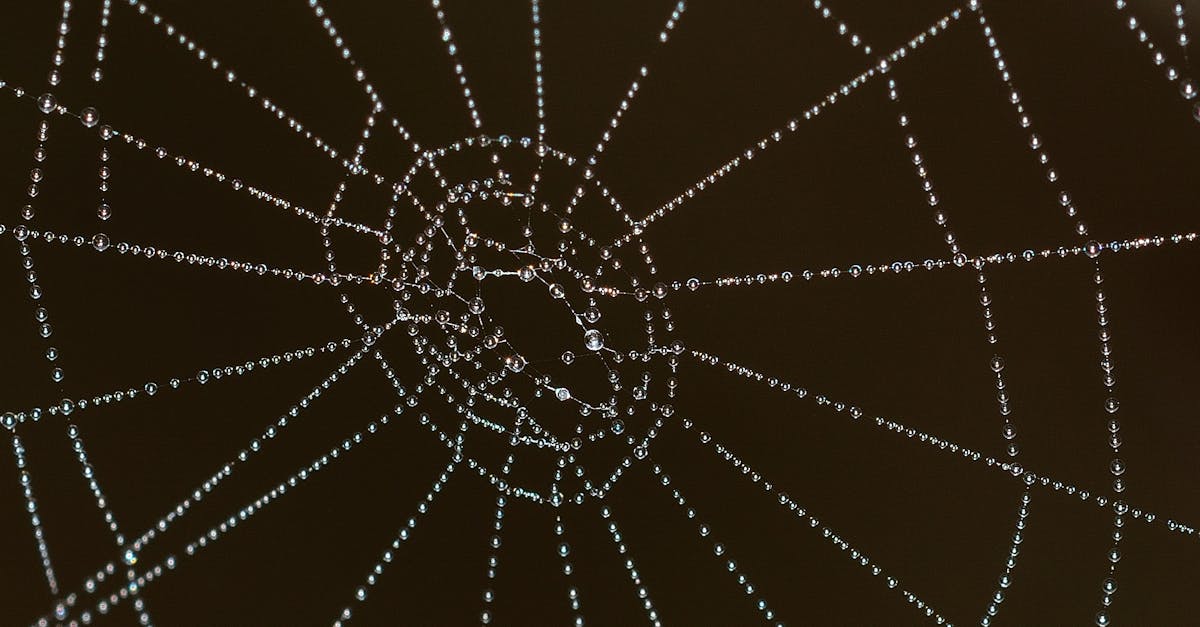
How to draw a spider web in the corner?
spider webs can be drawn in a corner using a capital ‘T’ or by adding a small triangle. If you are using the capital ‘T’, make sure the two sides of the T are the same length. The triangle spider web is more complex and can be drawn in any direction. Using the small triangle method, you can add a small triangle to the tip of the web to create a realistic looking spider. Spider web symbols are also commonly used in logos and branding for
How to draw a spider web in Photoshop?
In order to draw a spider web in Photoshop, you don’t need a lot of skills. Probably the only thing you need is a good knowledge of the program. You can do a spider web in Photoshop with the help of the free drawing tools. To do this, you’ll need the right selection tool, the Pen tool, the shape tool, the paint bucket tool and a color.
How to draw a spider web in Photoshop CS6?
To draw a spider web in Photoshop you will need to: first you create a new blank document in Photoshop (⇧⇧Ctrl+N) and use the Rectangle tool to create a square shape on your canvas. Then, go to the Paths tab (Window → Paths) and click the Make Selection button at the bottom. Now, in the top menu, click Edit and then click Transform: this will create a new layer on top of your canvas. Now press the
How to draw a spider web in Photoshop tutorial?
A spider web can be drawn with a single shape or with the help of a few lines and shapes. Spider webs are easy to draw when you use a symbol that already includes the web in it. There are two types of web symbols: a single line and a group of lines. You can use the single line to draw thin spider webs and the group of lines for thicker spider webs. The tutorial below shows how to use these symbols to draw spider webs.
How to draw a spider web in the corner of a PSD?
Spiders are known for their web-like structures. If you want to add a spider web to a corner of a Photoshop design, you can use the path tool to create a corner path. Be sure that the corner of your web is perfectly square to the edges of your image so that the corners match up with the corners of the background. You can also vary the thickness of the web by dragging the arrow tool to increase or decrease the thickness. Finally, click the checkbox to convert the corner