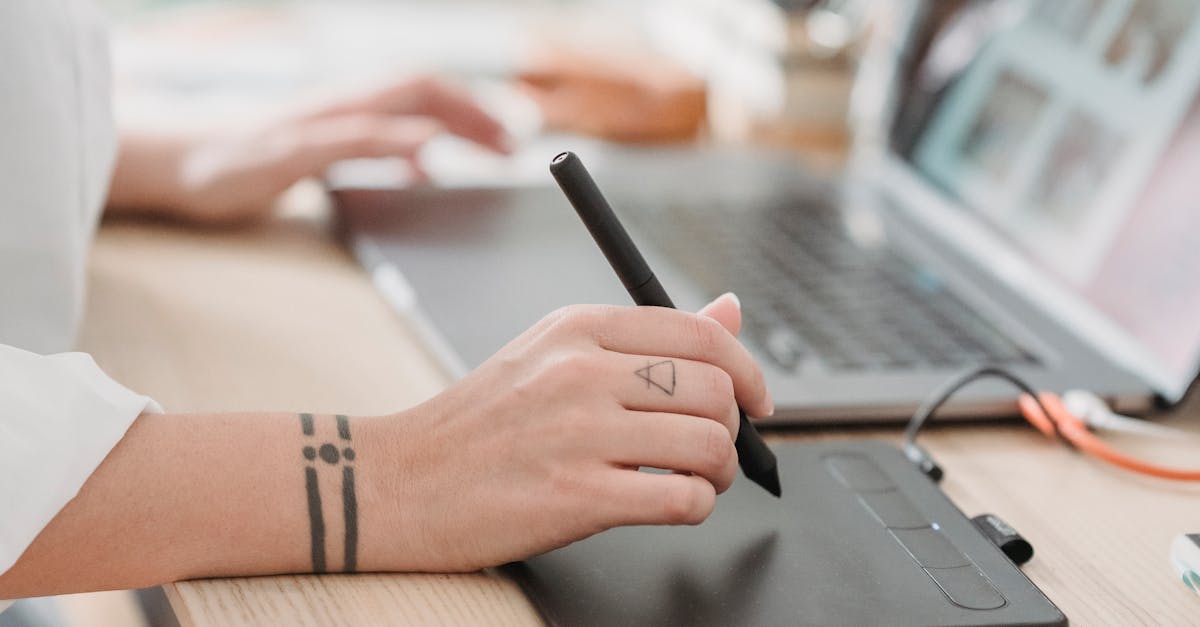
How to draw eyelashes digitally?
If you can draw a straight line you can draw eyelashes The trick is to understand how to correctly place them on your character’s face. The easiest way to do this is to make a template from paper or a template on your computer and copy the eyelashes from that. Then, as you draw your character, you can put the drawn eyelashes over the template to make sure you get it right.
How to draw eyelashes in Illustrator?
To draw eyelashes in Illustrator, we will start by creating a rectangle for the eyelid. To make it easier to see the eyelashes, we will fill the color of the eyelid in a gradient. Then, we will add a new path along the top of the shape, and select the Eyelash pattern. We will position the path behind the eyelid, then right click on it and select Make Direct Connection. To edit the color of the eyelashes, we will select the
How to draw eyelashes in Photoshop CS6?
Use the Shape tool to create a new shape and fill it with a color of your choice. Then, add a stroke of the desired thickness. Copy the shape to the clipboard. Now, open the shape you’ve just created and click Edit > Paste. This will paste the image to the clipboard as a shape. Now you just need to place it on top of your eyelash. Set the layer’s Blend Mode to Overlay and lower the opacity to 70%.
How to draw eyelashes in Photoshop?
This is one of the easiest ways to add some detail to your images. If you don’t have any experience using the software, it can be a little intimidating at first, but don’t worry! This technique involves using simple tools within the program, and you’ll soon be adding some realistic eyelashes to your images.
How to draw eyelashes in GIMP?
If you want to create realistic-looking eyelashes using a free software, you have several options. The first option is to use the Paint Tool. Go to the menu Edit → Preferences → Brushes. In the Brushes pane, click the New button to create a new brush. Set the shape to Shape and the Spacing to 5 in the Shape dropdown menu. Then click the Add button again to add another brush. Again, set the shape to Shape and the Spancy to 10.