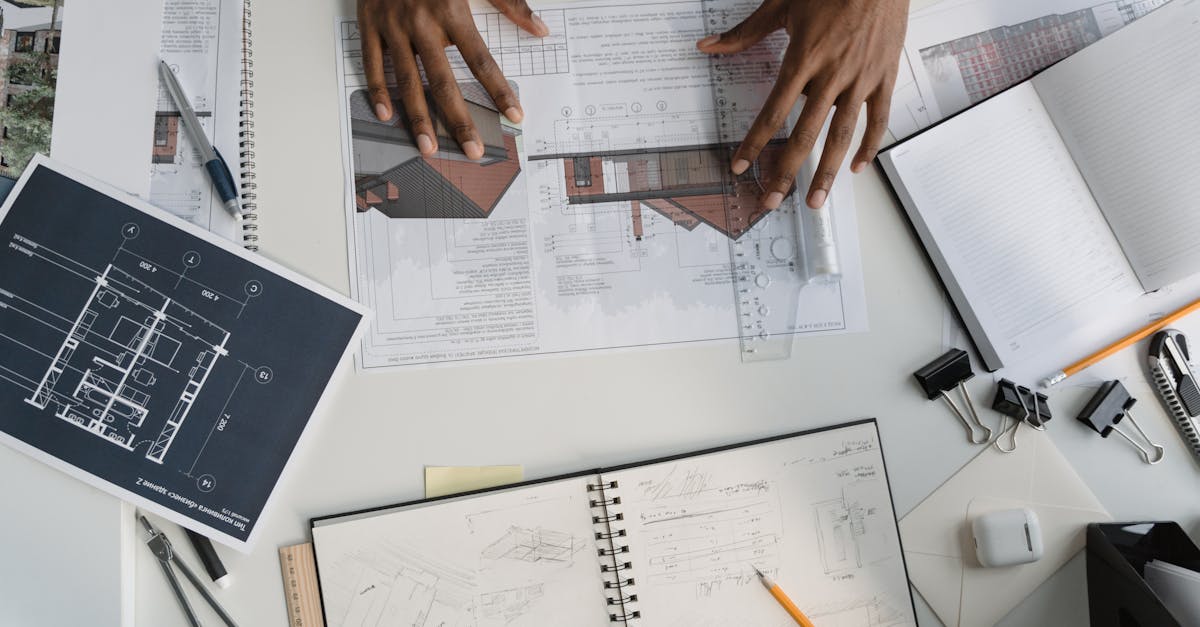
How to draw wishbone diagram in PowerPoint?
A wishbone diagram is an easy to understand graph used to show interrelationships between different elements. You can use a wishbone diagram to show cause and effect relationships between two variables. You can use a wishbone diagram to compare two different scenarios and evaluate the impact of a change in one variable on the other. A wishbone diagram is a great way to visually describe a process or explain how something works. If you need to demonstrate the process of transferring data between two systems, use a wishbone
How to draw an apple wishbone diagram in PowerPoint?
An apple “ wishbone is a diagram based on the shape of an apple, which is composed of two straight lines that form an “X” shape. This diagram can be used for various purposes, for example, to demonstrate the division of tasks between members of a team.
How to create a wishbone diagram in PowerPoint?
The wishbone diagram is a cross-shaped flowchart that can show the process of a specific decision making. You can use this diagram to show the steps needed to accomplish a specific goal. You can also use this powerpoint diagram to demonstrate your idea to your coworkers. It is a common type of flowchart that can be used in any industry.
How to create wishbone diagram in PowerPoint?
If you are looking for a way to draw wishbone diagram in PowerPoint, you will find an easy yet effective solution here. Just follow these simple steps to create a wishbone diagram in PowerPoint. First, download the PowerPoint template from this page. After that, open the template and click on the “Edit” menu, then click on “Insert” and select “Shape.” You will see a default shape named “Shape.” Now, go to the
How to draw a triangle wishbone diagram in PowerPoint?
Adding a triangle shape to a PowerPoint diagram can make it easier to represent a complex relationship among three things. To add a triangle, click the Shapes option on the Insert tab. The Shapes list will pop up. Choose the shape you want to add. If you can't find it on the list, click More Shapes and then choose the shape you want to add from the gallery. Once you have added the triangle shape, change its color by right-clicking on it and choosing Properties