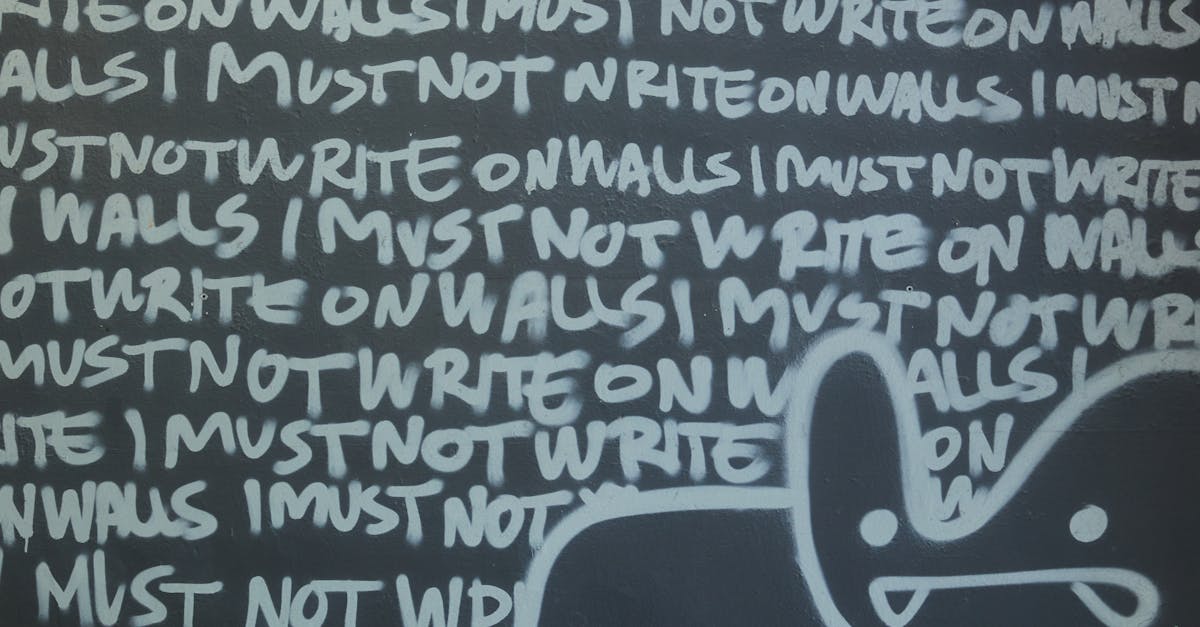
How to flip image in Word 2016?
You can flip images in Word 2016 to flip the image from landscape to portrait or vice versa. If you want to flip the image simply right click on the image and choose the flip image option. Now, you can see the flip image dialog box. You can flip the image to any direction.
How to flip image in Word?
One way to flip an image in Word is the flip page tool. This option will flip the image 90-degrees in the page layout. You can flip images in a document, as well as flip an entire page and its contents. To flip an image in a document, select the image to flip and click the Flip Page button in the Home group on the Ribbon. To flip an entire page, select the page where you want to flip the page layout, click the page icon in the Page
How to flip image in Word Online?
To flip an image in the new Document Gallery in Word Online, select the image and click the Flip icon on the ribbon. If you can't see the image in the gallery, make sure you have the Insert Photos or Insert From Files option set to the Document Gallery.
How to flip image in Word
Using the Flip Page option in the Page Layout section of the Home tab, you can flip your page over to the opposite side. This is also very handy if you want to turn a page over to show the back. For example, if you have detailed notes on a page, you can flip it over to show the backside. After flipping, you can return the page to its normal orientation, or lock it to prevent accidental page flipping.
How to flip image in Word online?
The flip image feature is not available in the free version of Microsoft Word. However, you can flip an image in the online editor to create a new layout. With the flip image feature, you can flip an image horizontally or vertically, or mirror it. This is different from the flip view feature in PowerPoint, which only allows you to flip the image 90 degrees. To flip an image in the online editor, click the arrow button beside the image you want to flip, select Flip Horizontal or Flip