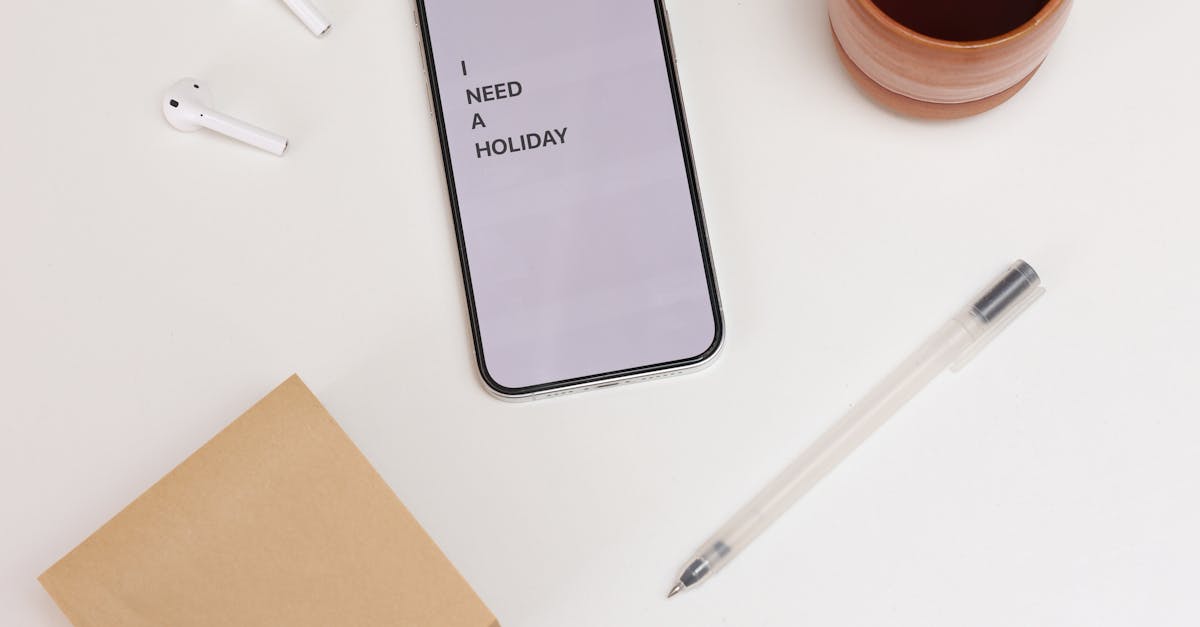
How to get Siri to read text messages on AirPods?
Really, the best way to get Siri to read your messages on airpods is to use the Messages app. If you’re using iOS 11, you can ask Siri to read your messages to you through your AirPods. However, if you’re using an earlier version of iOS, you can still use Messages to read your messages aloud through your AirPods.
How to get Siri to read text messages on iPhone X?
Even though it’s not officially supported, you can use Siri to read text messages on your iphone To do so, you will need to have the Messages app open, then say “Hey Siri” to wake up the screen and begin listening. You will then need to say the word “message” and then the number of messages you want to read back to you.
How to use Siri to read text messages on AirPods pro?
If you have an iPhone 11 or 11 Pro, the first thing to do is go to Settings > Siri & Search. Then tap the Text Message option and connect the AirPods to your iPhone. It will automatically start reading your messages and show you the first line of each one. To make Siri start reading your messages, just say “Hey Siri, read my messages.”
How to read text messages on AirPods?
While there is no way to read text messages on an iPhone without your phone, you can use Siri on your AirPods to read messages on your iPhone. You can ask Siri to read text messages or voice notes that you have received on your iPhone.
How to use Siri to read text messages on AirPods?
If you want to use Siri to read messages sent to your AirPods, you will need to first enable the Messages app on your AirPods. To do so, go to Settings > General > Accessibility > Messages and toggle the Messages toggle on. Now, whenever you receive a message, Siri will read it out loud to you. You can change the text color and background color of the messages in Messages settings to make messages easier to read.