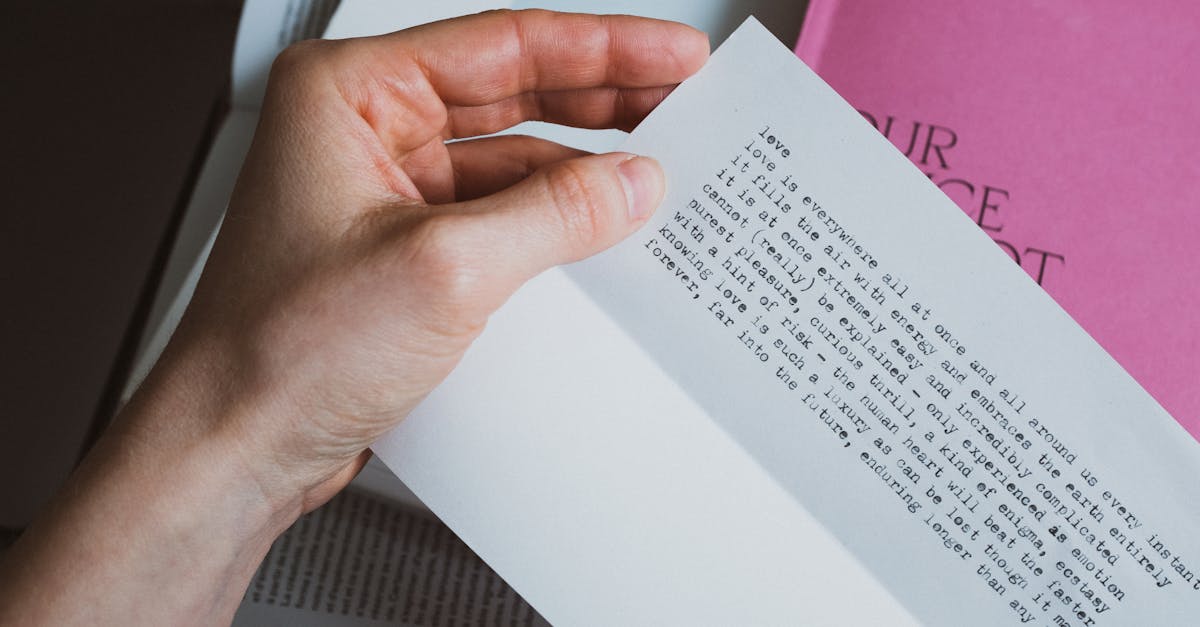
How to get Siri to read text messages on AirPods iOS 14?
The messages app has a button on its top left corner for sending messages. If you use the AirPods, you can also easily access Messages by swiping left on the left earbud. The Messages button will appear. When you tap on it, Messages will be opened. You can then tap on the Messages button to switch back to the Messages app.
How to get Siri to read texts on AirPods?
If you are using the stock siri on your iPhone and want to hear the content of your messages, you can do that by asking Siri to read your text messages. In order to do that, all you need to do is to say “Hey Siri, read my messages”. To make things easier for you, you can set up Siri to understand this phrase so you can use it for other queries as well.
How to get Siri to read text on AirPods?
Now, you can ask Siri to read messages on AirPods on your iPhone. Just say, "Hey Siri, read messages on AirPods" to hear the latest messages. It works for any type of text, whether it's an email, a tweet, or just a text message. It even works if the messages are from other sources, like Facebook or Twitter.
How to get Siri to read text messages on AirPods Pro?
If you have an AirPods Pro, you can ask Siri to read text messages too! All you need to do is say “Read Messages”. Siri will then read any text messages that are currently on your iPhone. Additionally, if you have any notifications with actions, such as email replies, you can also ask Siri to read the first line of the notification before opening it.
How to get Siri to read texts on AirPods
The only way to read messages on the AirPods is via the Messages app on your iPhone. There is no other way. As an extension of this, there is no way to read or respond to text messages on the AirPods. If you want to send or receive messages on your AirPods, you will have to do so on your iPhone. To do this, open the Messages app on your iPhone and tap the Messages icon in the top left corner of the screen. In the