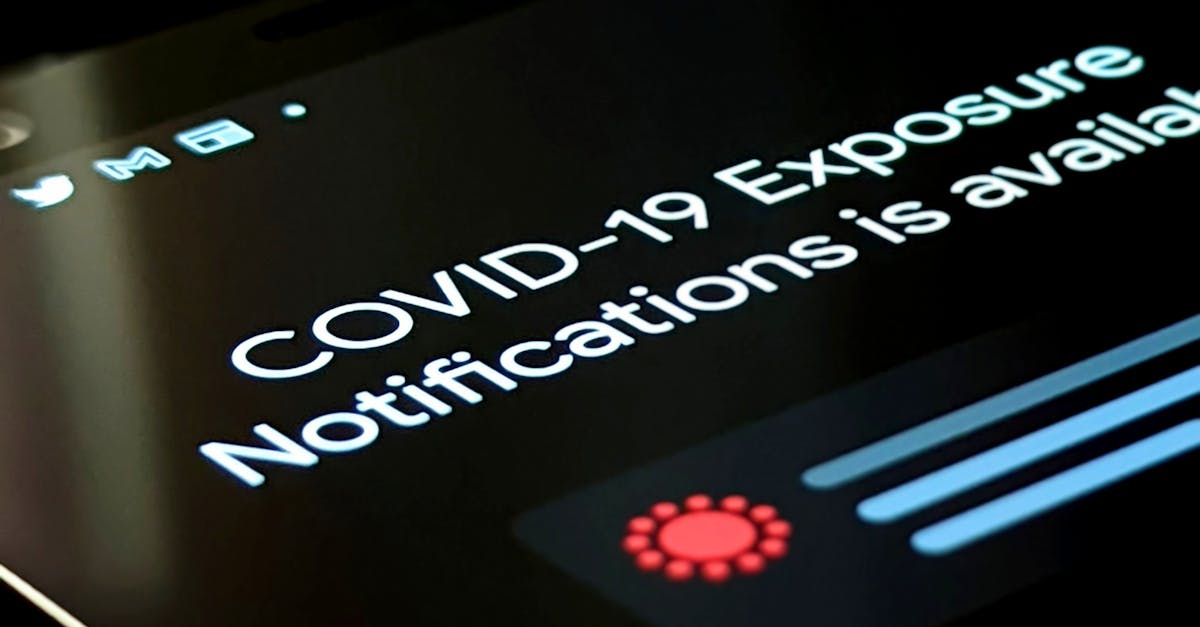
How to hang indent on Google Docs iPad?
To hang indent on Google Docs iPad, you can either use the keyboard button or the touch screen. You can switch between them by pressing the "Page Down" key while holding the screen to scroll down. It’s also possible to hold down the "Ctrl" key and press the "-" key to move the cursor to the left end of the screen. When the cursor is in the right margin area, you can press "-" to move the cursor to the left.
How to indent a Google Docs page on iPad?
On Google Docs, you can manually indent a paragraph by dragging the paragraph with one finger up or down. You can also add a hanging indent to any block of text by dragging down a selection box from the top tool bar.
How to indent on Google Docs iPad?
To quickly add block indent in Google Docs for iPad, tap the Insert menu and choose the Smart Indenter option. You can also make the indentation more visible by adding a border around the text. This option is available only when the cursor is placed inside a block of text. The best practices for a block of text are to indent two or three lines or add a border.
How to indent on Google Docs iPhone?
While you can't mark up a Google Doc to add an indent on Google Docs for iPhone using the built-in editor, there are two ways you can add an indent. The first involves opening the file in the desktop version of Google Docs and then saving it to the iPad. This will automatically add the indentation to the file on your iPad. The second method involves using an app to add the indentation. I’ve used the Google Docs Connect app to do this.
How to indent text in Google Docs iPad?
The default setting of the Google Docs mobile app for iPad is to use the ‘Standard’ option for text indentation. This means that the first line of each new paragraph is indented by one line. If you want to change the default setting to use the ‘Left’ option, tap the settings icon at the top right of the screen and then tap the Text tab. Under the Text Indent section, move the Text Indent drop-down menu to the left to