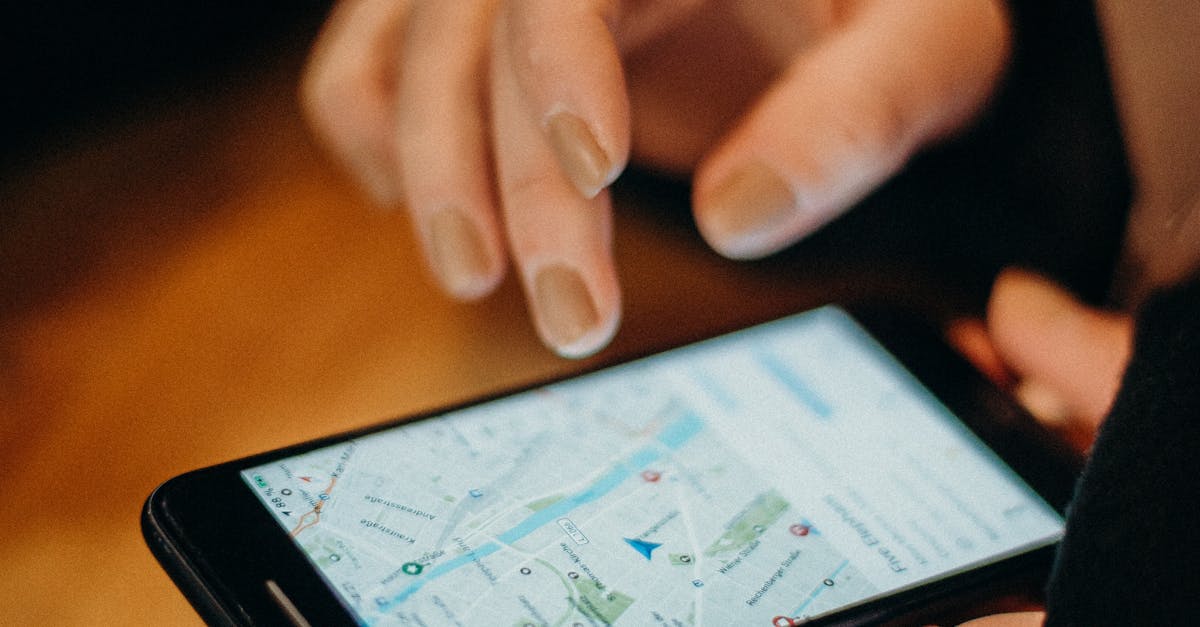
How to indent first line on Google Docs iPhone?
For the first line of a Google Docs document, you can either tap the first line, then tap the up arrow to increase or down arrow to decrease the line’s indent You can also tap and hold the first line before selecting “Increase Indent” or “Decrease Indent” from the pop-up menu that appears.
How to indent first line on Google Docs for iPhone?
If you want to indent the first line of a Google Docs for iPhone, you can use the Pencil to draw a rectangle under the first line. You can also tap the Pin icon (it looks like a paper clip). It will create a blue line under the first line. Now, tap Edit and click the Font drop-down menu. Choose More from the drop-down menu to get a list of different fonts. Choose the one you want to use and click Apply. Now, you
How do I indent a first line on Google Docs iPhone?
As you can see, the default first line on Google Docs iPhone is not indented. But, it’s easy to change this setting. Just tap the line you want to change and select the desired indentation length.
How to indent first line in Google Docs iPhone?
When you open Google Docs on your iPhone, you’ll see that the first line is automatically indented about two spaces. If you want to adjust or change the way the first line of text is displayed, tap the triple dots on the right side of the document, and tap the first line header menu. You can remove the first line header or change the line height, line color, and text color.
How to indent first paragraph in Google Docs iPhone?
In the following example, we notice that the first line of the first paragraph is not properly aligned. We can solve it by setting the first line of the first paragraph to be aligned right. To do that, select the first line of the first paragraph and use the Align menu that appears on the ribbon. You can move it up and down, left and right using arrow keys, to align it to the right. Doing this will automatically indent the first line of the first paragraph to make it aligned