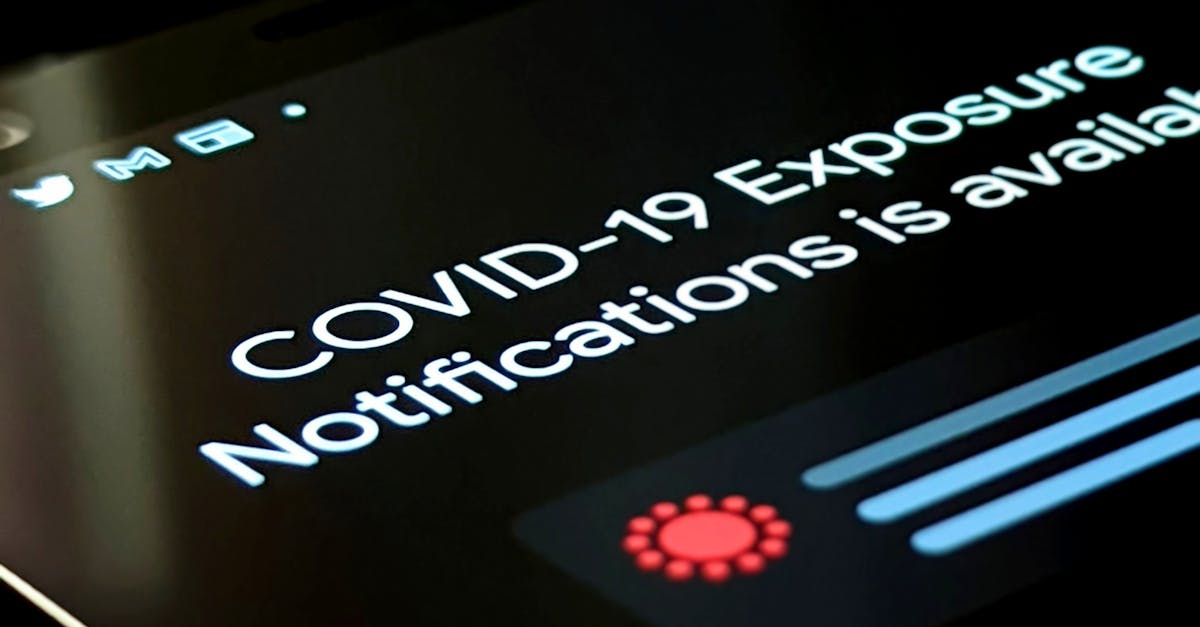
How to indent on Google Docs app iPad?
The easiest way to format your text is to use the keyboard. In the keyboard view, tap the keyboard icon to view the keys. The keyboard view can be displayed in two ways: the default view and the touch keyboard view. The default view displays the letters of the alphabet in a QWERTY layout. The touch keyboard view displays the letters of the alphabet as thumbnails.
How to indent on the Google Docs app iPad?
The Google Docs app for ipad comes with a software keyboard. Anytime you want to use the keyboard to type or edit on the document, tap on the keyboard icon located at the bottom right corner of the screen. You will see a few options, among them the one that says “Move selection to here”. Just tap on it and the cursor will move to the beginning of the line on which you tapped. To move the cursor more than one line, tap and hold the �
How to indent text on Google Docs app for iPad?
If you’re looking to add some level of hierarchy in your Google Docs list or spreadsheet, you can use the built-in text indentation on the Google Docs app for iPad. To switch between the different levels of indentation, you can either tap on the Next or the Previous button or simply swipe leftward or rightward.
How to make Google Docs app indent text?
First, tap the ellipsis menu that appears to the right of the text you want to indent. Then select the indentation level you want, and tap the blue Done button. If you like, you can tap the text to select it again so you can edit it.
How to indent text in Google Docs app for iPad?
Using the Google Docs app for iPad, you can easily move the cursor and highlight text. Once you select the text, you can easily adjust its paragraph. If you want to change the indentation of the paragraph, you can tap the line number of the line you want to adjust the indentation. You can also choose the desired indentation level from the drop-down menu.