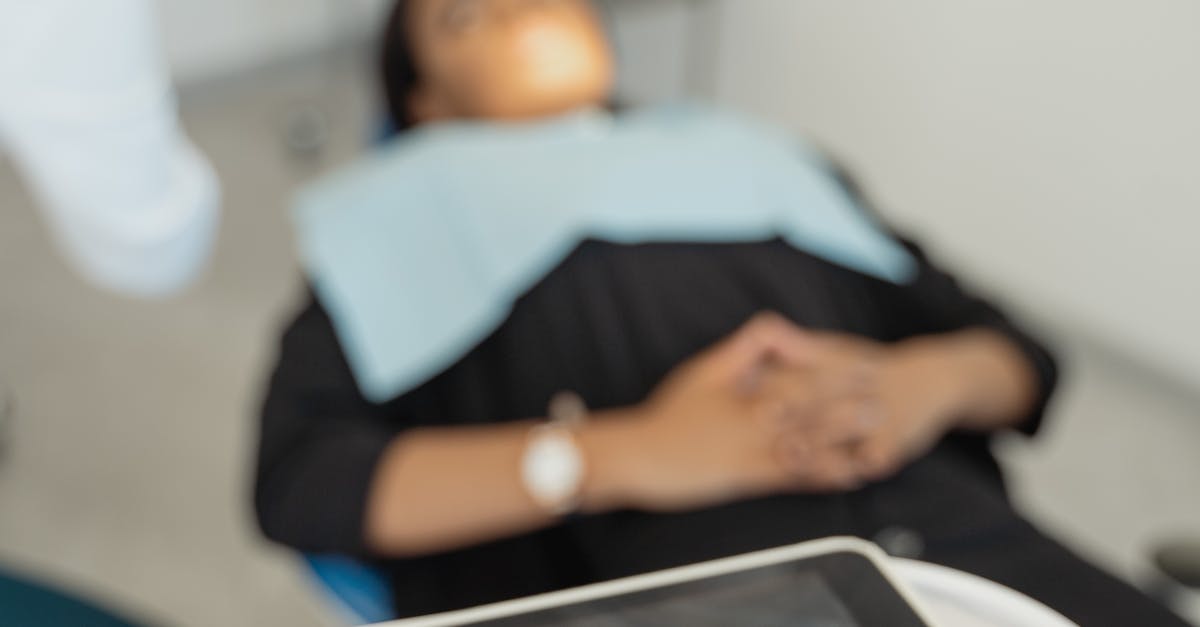
How to indent on Google Docs iPad?
Turn on the split screen view and make sure that all the keyboard shortcuts are visible. You can do this by pressing the down arrow button beside the zooming slider. Once the keyboard is visible, press the Tab key twice to move to the text block that you want to edit. Now, you can tap on the right half of the keyboard to move to the right margin. Use the arrow keys to move the cursor and press the Tab key to select the text. Finally, press the Delete key or
How to indent text in Google Docs for iPad
In Google Docs for iPad, you can set the indent level for a block of text by choosing the Inline Editing menu, then the Indent menu, and then entering the number of spaces you'd like to have between the left and right sides of the text. You can also do the same thing by using the keyboard shortcut Command-I.
How to indent text in Google Docs iPad?
I often prefer to use my iPhone to write on Google Docs, but when I want to make a word or two bold, I use the keyboard. Unfortunately, the keyboard on the Google Docs iPad app does not have a shortcut for making text bold, so I use the keyboard to indent it.
How to indent in Google Docs iPad?
While using the Google Docs iPad app it is quite easy to place the cursor, move it to the left or right and press the indent button. This will align the current line with the baseline grid of the document. However, to go back to the default (un-indented) style you need to repeat this procedure for every line. If you want to change the paragraph’s style to Heading, you can use the Heading tool.
How to indent text in Google Docs for iPad?
Google Docs for iPad supports keyboard-based editing. You can tap on the keyboard icon to enter editing mode. Here you can use the arrow keys to move around your cursor and press the Enter key to indent the text. The keyboard also supports Command, Control, Z, and C for indenting, as well as choosing between using spaces, tabs, or both.