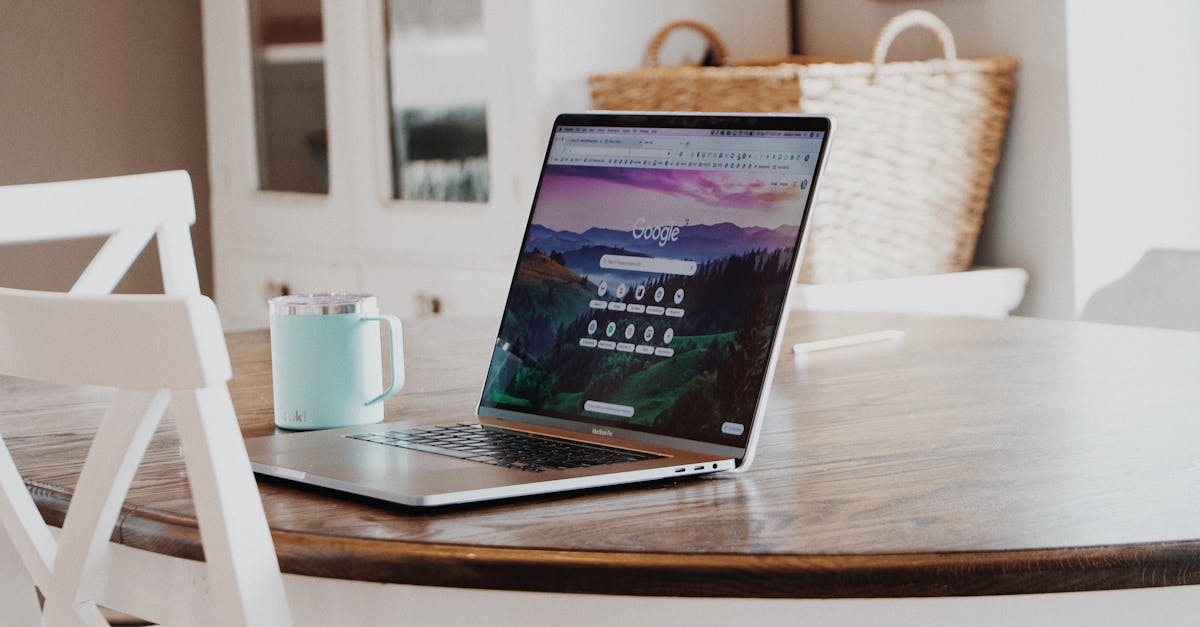
How to indent on Google Docs MLA format?
To make sure your mla citations are correctly formatted, use Google Docs' built-in styles and the — menu to indent the text automatically. You can also format specific characters, including superscripts and subscripts. If needed, use the line break feature to add extra line breaks. To learn more about MLA citation styles, see the MLA Handbook.
How to indent first page on Google Docs MLA format?
The first page of your mla handout should be left-justified and the first line of each paragraph should be flush with the left margin. If you're using the straight ruler, you'll want to make sure the blue handles are lined up with the first line of text on your left margin. If you're using the indent guide, you want to make sure the mark in the upper right corner of the ruler is lined up with the left margin.
How to format MLA citation on Google Docs?
You can check the MLA style guide for the exact way to format your citations in MLA format. However, if you don’t have access to the guide or aren’t familiar with all the rules, you can use this guide to help you. If you’re new to MLA, you’ll find a quick start guide, along with an example bibliography and citations, to help you get started.
How to format MLA page number on Google Docs?
If you use Google Docs to write your academic paper, you’ll need to format the page number according to MLA style. You can use the Page Numbering section of the Tools menu to quickly make the formatting change. Google Docs will automatically add a hanging indent to the page number. If you want to remove the hanging indent, you can do so by unchecking the box next to the Page Numbering section.
Google docs MLA format indent?
To create an MLA style paragraph in Google Docs, click the Insert menu and choose the Indent option. There you can select the type of indentation you would like to use. After you have selected the appropriate indentation size, simply click OK.