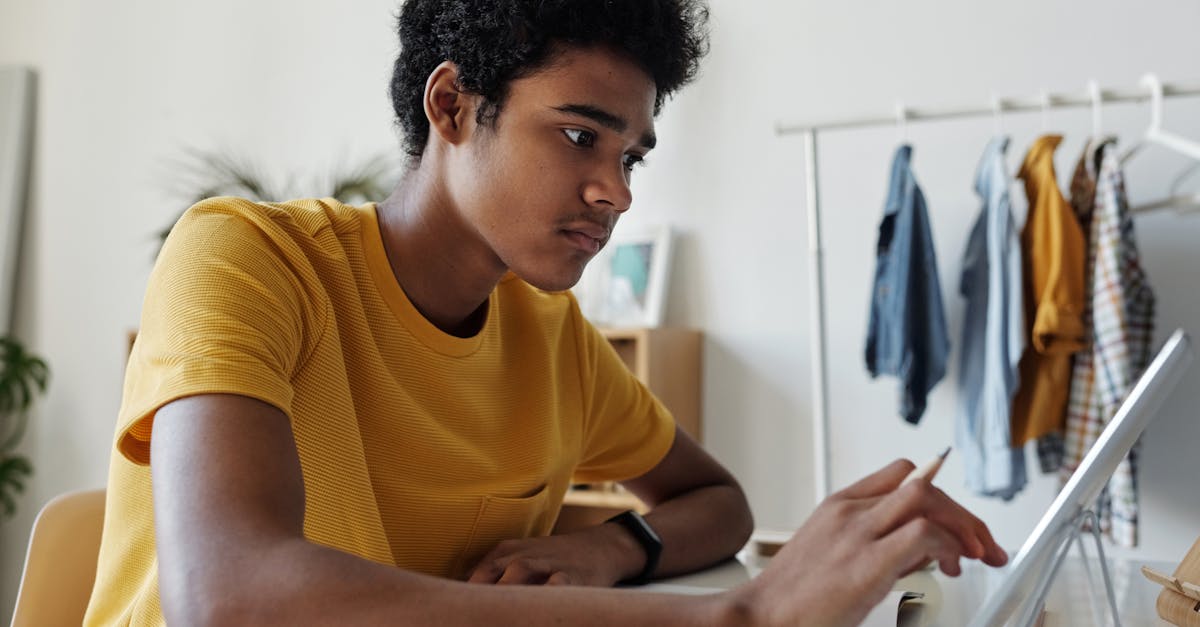
How to indent on Google Docs using iPad?
Using the iPad, you can simply tap and hold any text and then tap the indent icon. You can change the text indent to 1, 2, 3, 4, 6 or 8 spaces. You can also use a keyboard shortcut to switch between tabs with different text indentations.
How to indent text on Google docs?
There are two ways to indent on Google Docs: manually and automatically. You can manually do the indentation by using the menu button or using the keyboard. There are two ways to do it on the keyboard: press TAB and then the number of spaces you want to indent. You can press the TAB key repeatedly for multiple spaces. If you are using an iPad or a Mac, you can press the Command and Tab key on the keyboard for the same result. If you are using
How to indent on Google Docs using iPhone?
If you are using the mobile apps for iOS, you can also edit the default keyboard to add your own keyboard shortcuts. Go to Settings, General, Keyboard, Shortcuts and tap Add Shortcut. Now, type in the first few letters of the document you want to edit and tap on the keyboard icon. You will get a list of available keyboard shortcuts. You can tap on the one you want to add and then press the Add button.
How to indent a document on Google Docs with iPad?
You can use the Google Docs mobile app (if you have an Android or iOS device) to edit your Google Docs, Sheets, or Slides. There is no need to install a desktop Google Docs editor on your computer. You can simply view your Google Docs on your mobile device. You can press and hold your finger on a line to select it, then tap the menu button at the top right of your screen to access the Format menu. This menu will appear. You
How to indent text on Google docs using iPad?
There are several ways to indent text on Google Docs using iPad. I will discuss the two most frequently used ones. Using the keyboard, you can type the space bar and then the number of spaces you want to indent your text. Using the keyboard method will not be very accurate. It may be difficult to determine the right number of spaces to insert. You have to guess and it will be different if you use a smaller keyboard (iPhone) or larger iPad screen. Use the following trick to get