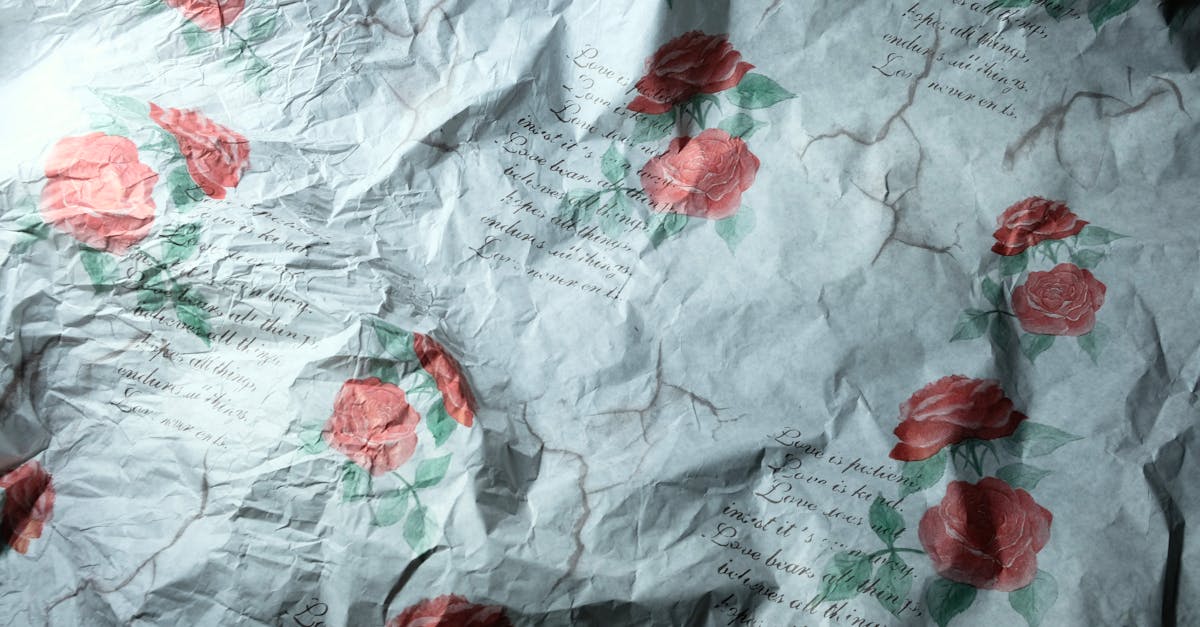
How to invert colors of picture in Microsoft Word?
You can easily change the colors of your picture in Microsoft Word when you know how. There are two ways you can do this: you can use the “Color Options” dialog box or you can use the Font Color dialog box. It doesn’t matter on which editing tool you are using. These methods are very easy to use. If the color you want is not available in the color palette, you will see the “Color Options” dialog box appear. In this dialog
Invert colors of a picture in a word document?
Are you looking for a fast way to invert colors of a photo in a word document without using any software? Of course, you can do it. In the following steps, I will describe how to invert colors of a picture in a word document.
How to invert colors of a picture in Microsoft Word?
Sometimes, when you take a picture using your mobile phone, the colors in the image might be the opposite of what you see on the camera screen. To remove the colors of a picture in Microsoft Word, you can use this simple color inverting tool. Go to the image properties and click on the Invert Colors option. This will make the colors of the image invert and show you the image with the opposite colors.
How to invert colors of a picture in MS Word?
If you want to change the colors of a picture in MS Word, there is no better way than using the invert colors effect. You can find the effect in the Effects and Transforms section of the Home tab. Then, click on the arrow icon to the right of the effect to open the drop-down menu. Now, find the option called Invert Colors and click on it.
Invert colors of a picture in Microsoft Word
If you want to invert the colors of a picture in Microsoft Word, do not move the picture. Instead, the best way is to use one of the available online tools. In Microsoft Word you can insert an image from the Insert menu by clicking on the Online Pictures icon. Choose the picture you want to edit, and then click the Invert Colors button.