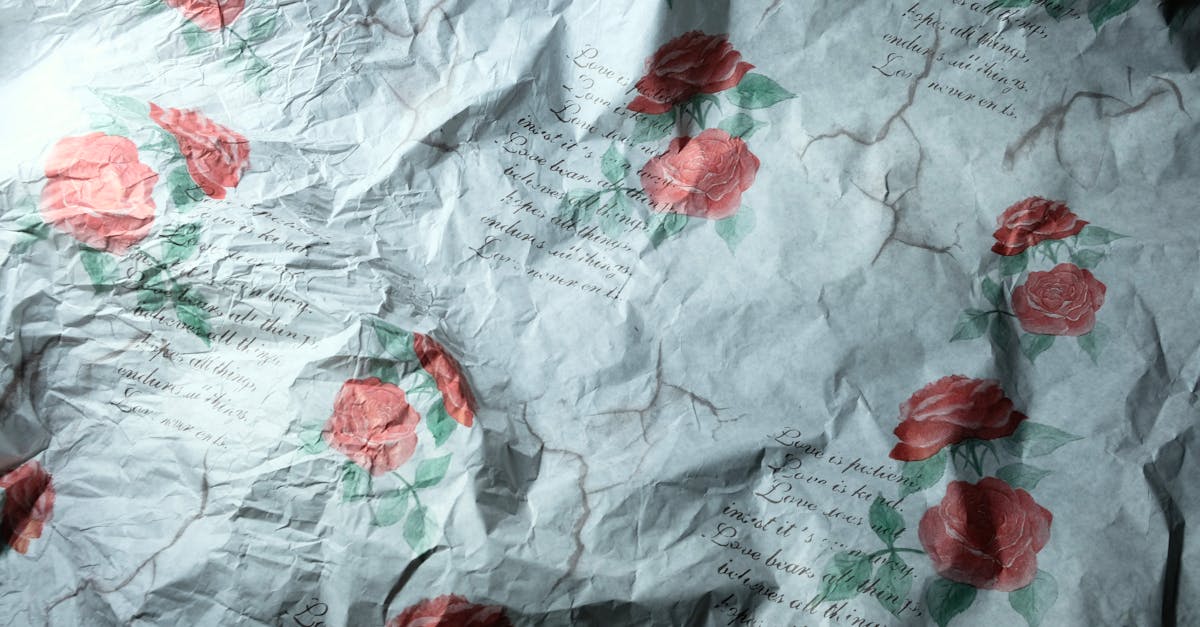
How to invert colors on a picture in Word 2016?
When working with images in Word, the color of text can sometimes be hard to read. In order to make the text easier to read, you can invert the color of a picture. To do this, press Ctrl+I. You can also right-click on the picture and choose “Invert Colors.” If you want to change the color of the text to match the picture, press Ctrl+I again.
How to invert colors in word
Use the invert Colors feature to flip the color scheme of a picture in your document. The Invert Colors feature is available in the Home, Insert, Picture Editing, and Format tabs of the ribbon. Before you can invert the colors of a picture, it must be in editable mode. You can do this by double-clicking on the picture. Once the picture is in editable mode, you can right-click on the picture and select the Invert Colors option.
How to invert colors on text in word ?
To convert the color of text from white to black, highlight the text you'd like to change. Go to the Home tab and click on the color swatch palette. You will then be able to click on the color swatch you want to replace. Choose black. The color of the text will change to black. If you want to remove the black color of the text, highlight it and click on the color swatch again. Choose the color you want.
How to invert colors in Word online?
To quickly change the color of a word, highlight it and press the Inverse button on the Home tab. You can also click the Inverse button on the right-hand side of the Font group on the Home tab. You can also use the keyboard shortcut Ctrl+I. If the text is on a graphic, you can right-click the image and click Convert to Smart Object. This will allow you to apply the change to the image as well as the text.
How to invert colors in word ?
There are two ways to invert the colors of a picture in Word. The first is to use the Replace menu. This menu is available in the Home or the Edit menu. When you select the menu item, a list of categories will appear in the right-hand side frame. Here you can find the Replace menu item. You will need to select the option Replace All. The menu will appear, and you will be able to replace all occurrences of one color with another color.