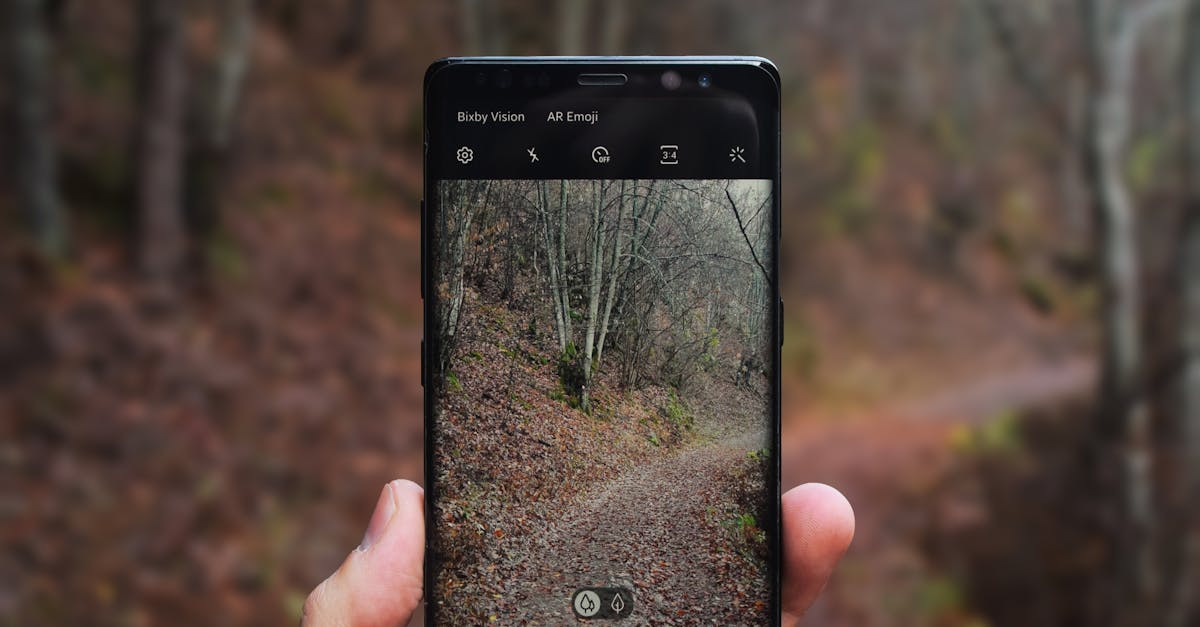
How to invert colors on a picture Samsung?
There are two ways: You can use the color palette for this or the color swatch tool. The color palette is quite easy to use, just click the colors you want to invert select the color you want to replace them with, and then press the “Swap” button. The color swatch tool is a little more complicated but allows for more control. First, click the color swatch tool in the tool box, then click on the color you want to invert
How to invert colors on a picture Samsung Galaxy s6?
The Samsung Galaxy S6 has a color invert r and is able to invert colors in the native camera app. To use this feature, you need to first press and hold the volume down button and the camera button at the same time. This will display a grid of options for editing your photo. Now, you can tap the color inversion option to invert the color of your image.
How to invert colors on a picture Samsung Galaxy?
The Samsung Galaxy smartphone has other personalization options as well. There are a few ways to invert colors on a Samsung Galaxy S9 or S9 Plus. One of the easiest ways is to access the Quick Settings menu. Find the three lines that represent the menu and tap the gear icon. This will expand the menu and allow you to change the color of the icons. To change the color of the icons, tap the color swatch you’d like to use from the color palette,
How to change color of Samsung Galaxy s6?
Samsung Galaxy S6 is a smartphone produced by Samsung Electronics. The phone has two color options: black and white. This color scheme is great for people who like minimalism. However, for people who want to change their smartphone color, they can change the color of Samsung Galaxy S6 to whatever color they want. You can visit the settings menu and tap on Theme and Styles. You will see the list of available color options. Choose the color you like the most.
How to invert colors on a picture Samsung Galaxy S6?
The Galaxy S6 smartphone is designed with a gorgeous screen. This screen also has a very high pixel density, which means the screen will look sharp and clear. Unfortunately, this makes editing images on your Galaxy S6 a little more complicated as colors can look different from those on your computer screen. Fortunately, there is an easy way to fix this. All you need to do is enable the Invert Colors option from the screen options menu.