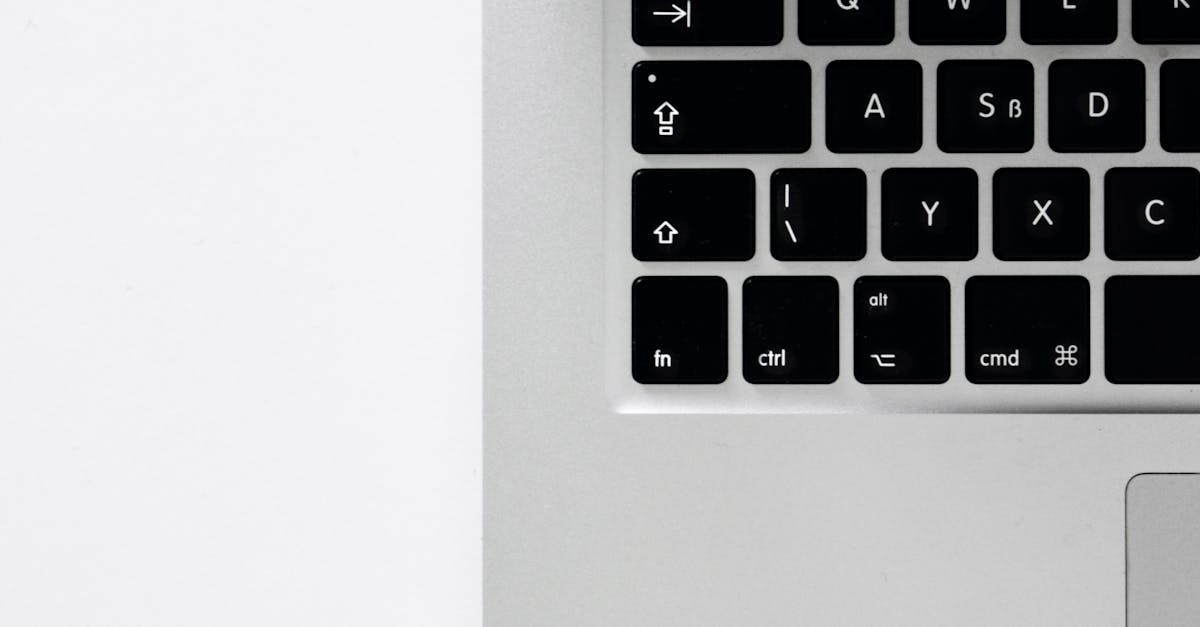
How to left-click on a Mac trackpad?
As mentioned before, you can use the three-click method if you have a trackpad that supports the feature. Alternatively, you can also use the two-finger click method. To do this, press down the two-finger click button on the MacBook trackpad with a single hand. To click and drag, move the two-finger click button downward while keeping it pressed down. To release the button, lift it up.
How to disable mouse clicks on a Mac trackpad?
Mouse click is one of the most common actions on a trackpad It's very easy to trigger unintended actions when you click on the trackpad unintentionally. You can disable mouse click on the trackpad entirely or disable it for specific applications. We will show you how to do it in both macOS and Windows.
How to turn off mouse clicks on a Mac without a trackpad?
If you don’t have a trackpad, or you want to use a different pointing device, you can disable the left-click trackpad feature in the accessibility menu. Go to System Preferences, then Keyboard & Mouse, then click the accessibility tab. Under the pointing devices section, you can change the primary pointing device, disable the left click trackpad, or customize other options for each pointing device.
How to turn off mouse clicks on a MacBook?
You can use the Control key to left-click on a MacBook trackpad. It works fine for right-click as well. If you prefer to use the mouse for left-click, go to System Preferences > Keyboard, click on the Hardware tab, and change your trackpad settings under the Mouse section. You can either change the click zone for right click or single click, or invert the positions of the click zones. You can also use the scroll lock key to left click, and the
How to turn off mouse clicks on a Mac?
To disable right-click on a Mac trackpad, press down Command and Option at the same time. This will trigger a right-click on your trackpad. To disable left-click on a Mac trackpad, press down Command and Option at the same time again. This will trigger no click on your trackpad.