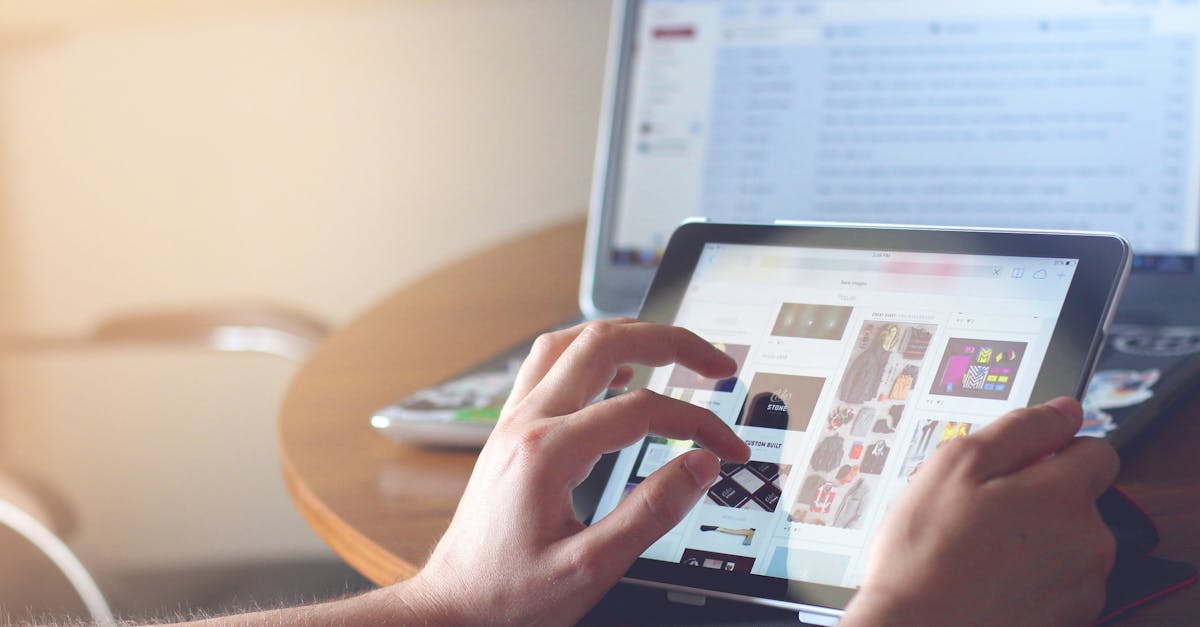
How to lock your iPad screen, so it doesn't move?
You can also lock your screen with a password, to give your ipad some extra security. As soon as you tap you can lock the screen and enter your PIN. When you’re done, tap the screen again to lock it again. The iPad screen is locked when someone else can't move it. You can also press the Home button five times to lock it, or press it twice and swipe down the screen.
How to lock my phone screen?
It is very easy to lock screen on iOS devices. Just press the home button and swipe down until you see the list of your applications. From the list, choose Settings. Then go to General. Then, tap on Lock screen. The next screen will appear. You will be shown with the list of your applications. Just select the one that you want to lock the screen and tap on Set as Lock screen.
How to lock iPhone screen?
IOS 11 offers a lot of security improvements to your mobile device. However, there's one feature that's still a bit of a security issue – the Lock screen. If you want to keep your data safe, you'll want to lock your iPhone's screen to prevent unwanted access to your device. For example, when you're traveling, it's a good idea to keep your phone locked to prevent someone from seeing your personal information. If you leave your phone in your car, you'll definitely want
How to lock my iPad from moving screen?
If you want to prevent accidental touching on your iPad screen, you can lock your iPad from moving. Go to Settings > General > Accessibility and toggle the switch of the screen lock status. That way, when the screen is locked, your iPad will not move. You can also add a delay on screen lock. Just set it to be the length of time you need to move your iPad.
How to turn off iPhone auto rotate screen?
If you have an iPhone, it automatically rotates the screen when you turn it on. You can disable this feature in the Settings app. Go to General then Accessibility. Scroll down and tap Display & Orientation. Choose Portrait. This setting will disable auto-rotation for your iPhone and make it so that your screen doesn’t flip when you turn it on. However, the setting won’t disable auto-rotation when you’re using an app such as