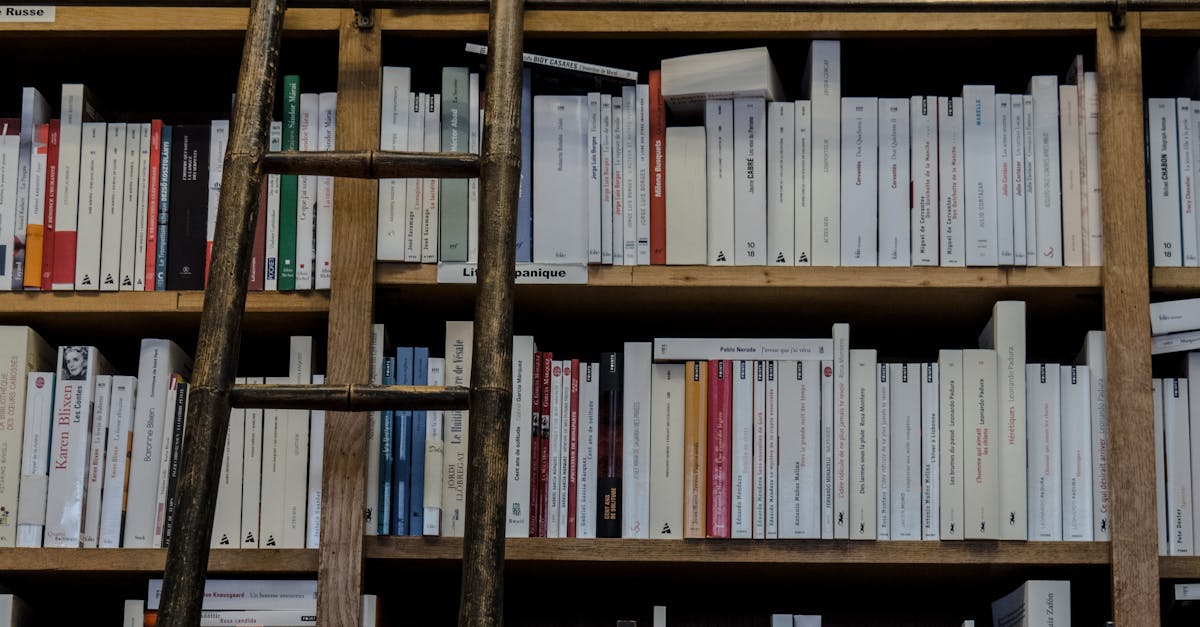
How to make Siri read text on MacBook?
If you are looking for a quick way to quickly access information on the web, then siri can be a great tool to use. By using Siri, you can ask her to read out any text you want on the web, whether it is an article, website or the weather report. This is particularly handy when you want to quickly skim through large documents or websites while on your MacBook.
How to make Siri read text on MacBook pro?
The easiest way to make siri read text on MacBook pro is to use Siri voice dictation. To do so, press Cmd+Spacebar and start speaking. You can also use Siri on MacBook to do things like adding calendar entries, searching web, looking up the weather forecast, and more.
How to make Siri read text aloud?
Speaking is another feature of Siri that is not widely used, but it can be an extremely helpful one if you have a lot of text messages to look through or a long email you want to skim through. To turn reading text into a voice command, first, go to the Settings app on your Mac and search for the Siri section. You will see the Siri section in this menu with different options under it. You will need to tap on the Text to Speech option. After that, you will be
How to make Siri read text message aloud?
Have you ever wanted to ask Siri to read the text messages aloud on your MacBook? In order to do so, you will need to enable the accessibility options first. Go to System Preferences > Accessibility > Keyboard. Make sure that “Show Keyboard & Mouse in Menu Bar” and “Show Keyboard & Mouse in Full Screen” is checked. After that, go to the Keyboard menu and click on the Text entry option. You will be presented with a list of all the applications that
How to make Siri read text on MacBook Air?
There are two ways that you can make Siri read any text on your MacBook Air. The first one is via Siri voice dictation and the second one is by using the dictation extension. To use the dictation extension, you will first need to enable Siri on your MacBook Air. To do that, open the Siri settings app and toggle the toggle switch next to the Always On button. Once enabled, you will see an option to install the dictation extension. Now, click on the Install button