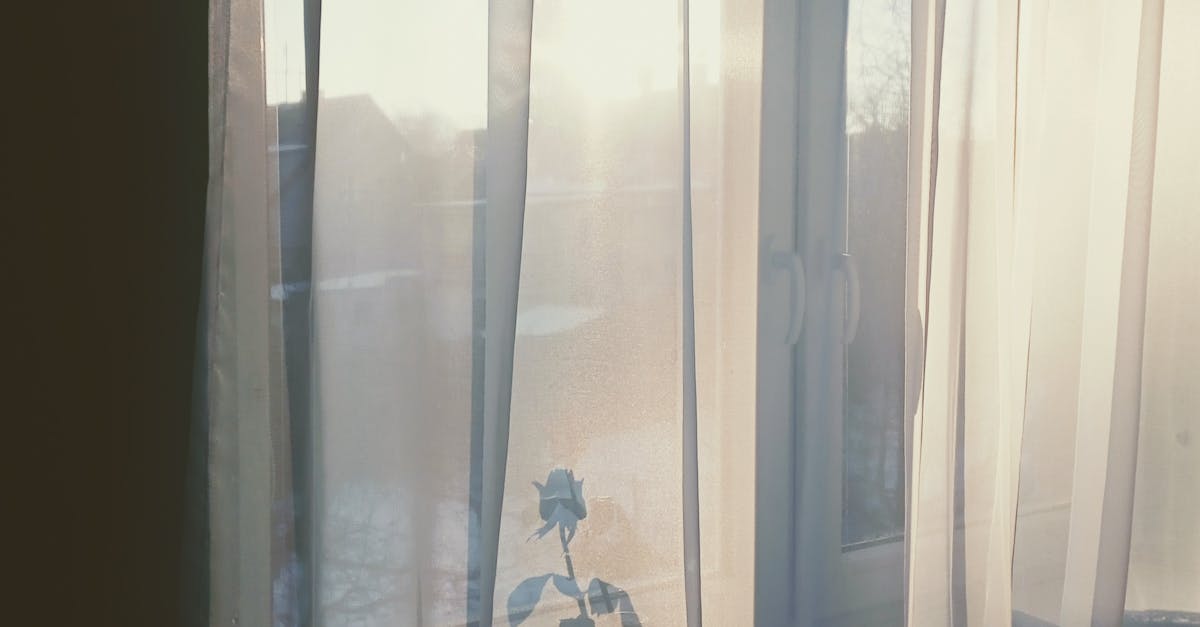
How to make taskbar transparent without translucent tb?
The first two solutions given in this section can’t be used when the taskbar is displayed on all monitors. If you have more than one monitor, and your taskbar is displayed on all of them, then you need to use a utility called Transparency. This utility can be used to make taskbars in different monitors either opaque or transparent.
How to make taskbar background transparent without translucent tb?
Like the windows taskbar on the desktop, the one for the Start menu is also customizable. To make the taskbar background transparent without the tb getting translucent, you need to edit the registry. Go to the key HKEY_LOCAL_MACHINE\SOFTWARE\Microsoft\MicrosoftEdge\Shell and create a DWORD called transparenttaskbarbackground Set the value to 1.
How to make taskbar transparent without translucent taskbar?
The transparency of the taskbar can be adjusted in the registry: under HKLM\Software\Microsoft\Windows\CurrentVersion\Themes\Personalize, right click on the taskbar and select Properties. You can set the transparency level to anything between 0 and 100%. If you don’t like the color of the taskbar, you can set the taskbar color under the Tasks category.
How to make taskbar transparent without translucent taskbar theme?
If you do not want to use any specific toolkit to apply transparency to your taskbar, you can go to the registry editor and change the following value: HKEY_LOCAL_MACHINE\SOFTWARE\Microsoft\Windows\CurrentVersion\Themes\Transparency. This value determines whether your taskbar is translucent or not. If this value is 1, your taskbar will be translucent. If it is 0, your taskbar will not be translucent.
How to make taskbar theme transparent without translucent tb?
If you want to change taskbar color on desktop and make it transparent, you can use the following method to make window and taskbar color lighter or darker.