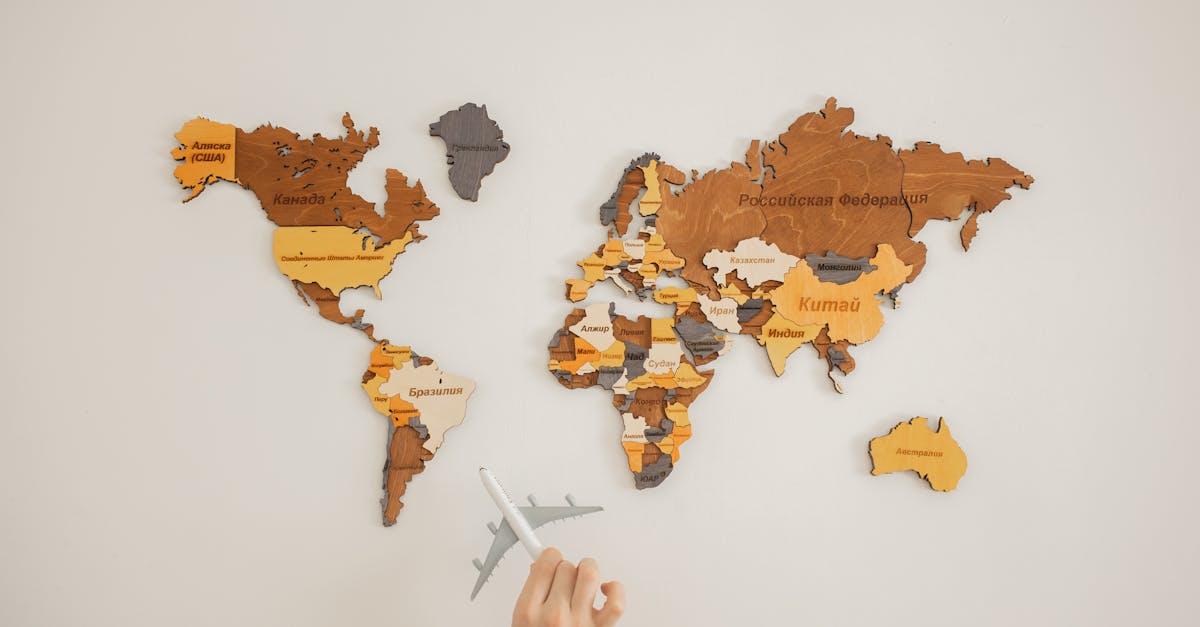
How to merge first and last name in Excel with comma?
The example in the image below shows how to merge first and last names in Excel when the data is in two different columns To merge the first and last name when they are in two different rows, you can use the following method: first select all the data in the first column from the first row to the last row. Now select the data in the second column where the first column header is present and press Ctrl+C to copy that data. Finally, press Ctrl+E to paste this data
How to merge first and last name in word?
If you are using MS Office then there is no easy way to merge first and last name in word. But there are some workarounds to do it. If you want to do it automatically then you can use AutoMerge function. You can merge only first and last name. To merge first and last name in word, open Word, click on Review tab, press AutoMerge button and choose First and Last Names option from the drop down list. Now press OK.
How to merge first name last name in excel?
To merge first and last names in Excel for all worksheets at once, press Ctrl+A to select the range of cells containing the names. Now, click the Merge option from the Data menu. A pop-up window will appear, from which you can select the first and last names to be merged. You can also click the ‘Advanced’ option to merge the cells with the same value.
How to merge first and last name in excel without column names?
The easy way to merge first and last name in excel without column names is to use the Advanced Text Formatting option. This is a great option when you need to merge the names in a cell without column names. To merge the first and last name in Excel without column names, you need to select the cell where you want to combine the first and last names and press Ctrl+Shift+Enter.
How to merge last name and first name in Excel?
You can merge last name and first name in Excel by using the built-in merge function. This function will update values in cells based on a merge range. This function requires that the data in the source range is in a continuous column. For example, if your data is in column A, select column A as the source range. From the menu, click Data > Merge & Sort > Merge. After you do this, select the first and last names of the data you want to merge, then