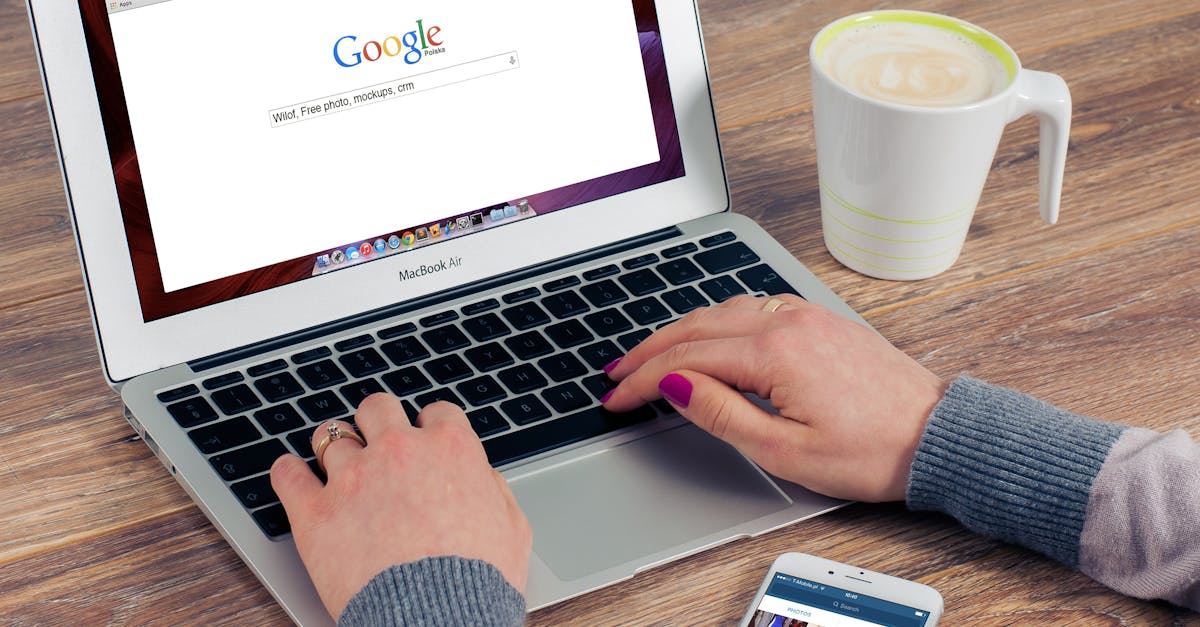
How to MLA indent on Google Slides?
You can use the built in styles in Google Slides to format your text. There are a bunch of styles to choose from and you can change them whenever you like. If you’re looking for a way to MLA format a Google Slides presentation, you can use the Heading style. Just click on the Heading style icon, click on the “Shared” menu, and then click on the “Customize” button. Here you will be able to customize
How to indent a word on Google slides?
Google slides offers a few options for indenting a word: click the arrow icon on the right side of the cursor to show the editing options, click the arrow icon on the left side of the cursor to show the keyboard shortcuts, or, you can press Ctrl+I on your keyboard. The editing options will show up when you click the arrow icon.
How to indent in Google slides for MLA?
To create a new line in a Google Slides presentation, either click on the line to the left of the one you want to indent or click on the indent icon (or press Ctrl+Shift+I on Windows or Command+Option+I on macOS). You can also use the arrow keys to move the cursor to the left or right and press the Down or Up arrow on your keyboard to increase or decrease the line indentation, respectively.
How to indent on Google slides for MLA presentation?
There are a few ways you can add an indent to paragraphs in Google Slides. The easiest one is by using the indent setting on the menu item on the right side of the screen. Once you have a paragraph selected, click ‘Edit’ to open up the editing view. Now, click the menu item to open up the menu and choose ‘Paragraph’. A menu will open up and you will see a ‘Paragraph’ option. A blue outline will
How to indent on Google slides for MLA?
To create a new Google Slides document and to start writing an MLA document, click the “Insert” menu and click “Insert from Google,” as you can see in the screenshot below. After that, you will be prompted to select the file you want to insert. Choose the file you want to insert and then click “Insert.”