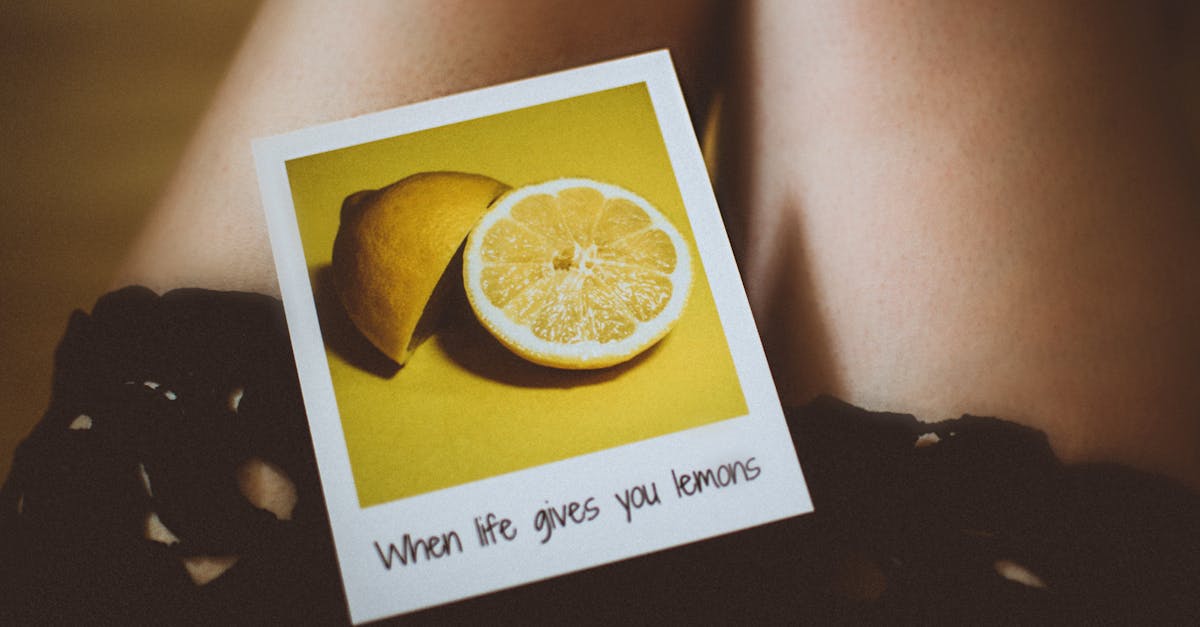
How to move photos to SD card Galaxy S8?
If you want to transfer photos to SD card in Galaxy s8 you can use the Galaxy S8 camera transfer tool. The Galaxy S8 camera transfer tool is an application that can transfer photos from Galaxy S8 camera to computer or SD card. This app also enables you to transfer images from Galaxy S8 to other devices like Galaxy S8 Plus, Galaxy S8 Mini, Galaxy Note8, Galaxy S7, Galaxy S7 Edge, and Galaxy Note7.
How to move photos from Galaxy S8 to SD card?
If you want to move photos to SD card on Samsung Galaxy s8 you can use the Samsung Galaxy S8 file transfer method. The Galaxy S8 file transfer method is very easy to use. We will guide you step by step to move photos to SD card on Galaxy S8. Firstly, launch the Samsung Galaxy S8 file manager to access the phone storage. Then go to the folder where the photos are located and tap on the images. After that, you can press the “transfer
How to move photos on Samsung Galaxy S8 to SD card?
The process of moving photos to SD card on Samsung Galaxy S8 is very simple. If you have taken a bunch of photos, you can transfer them to your SD card. This can be done by going to the Gallery app on your Galaxy S8 and select the photos you want to move. You can then tap the menu icon in the upper right corner of the screenshot and select the option to “Export”.
How to move photos to SD card Samsung Galaxy S8+?
If the Galaxy S8 Plus has more than 16GB of internal storage, chances are you have a lot of photos stored on your phone. If you want to free up some storage to install other apps or to move other types of data, you can move your photos to an SD card. To do this, first plug in your Galaxy S8 Plus to your computer. Then, find the folder called “storage”. This folder will contain all of the files that are stored on your phone
How to move photos from Samsung Galaxy S8+ to SD card
First, tap the menu button from the home screen and select Settings. Then, tap Storage and scroll down to SD card. Find the folder that you want to move the photos to then tap it. You can choose to select all photos or tap the checkbox next to each image to select them one by one. Once the photos have been selected, tap the menu button and tap Export.