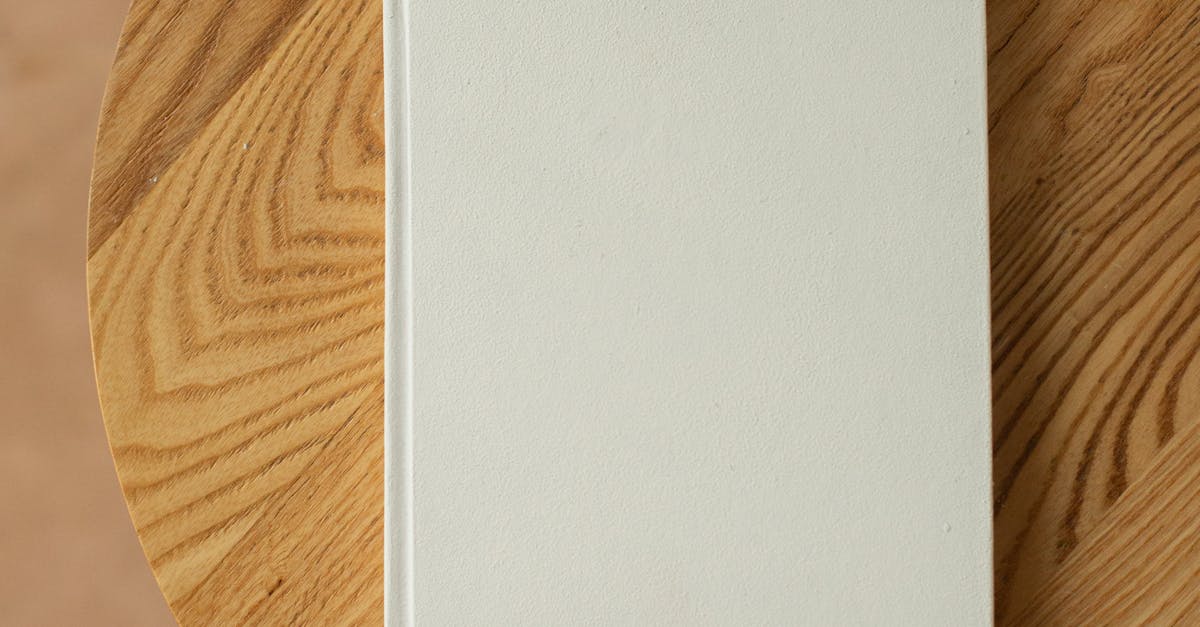
How to not count blank cells in Excel pivot table?
There are two ways to prevent Excel from counting blank cells when counting the sum of the values in your pivot table. The first is to check the “Show empty cells with value equal to zero” box under the pivottable menu. When this option is unchecked, any cell with a value of zero is ignored when the sum is calculated. The second method doesn’t require you to change the default PivotTable settings but does take a little more effort. You can create a calculated
How to not count cells with blanks in excel pivot table?
If you have a column in your pivot table with blanks in it, it will automatically count it. To fix this, you can use the IFERROR function. Simply use this function in the appropriate cell to convert an error value (blank) to a zero.
How to hide blank cells in pivot table in excel?
If you want to remove blank cells in Excel pivot table, you can try to use the Remove Blank Cells option in the PivotTable itself. This option will remove blank cells if they fall under the PivotTable but will not update the PivotTable if new values are added to the blank cells in the PivotTable.
How to remove blank cells in pivot table in excel?
To remove blanks in pivot table, you can use the Excel clean up feature. Go to Data menu, then click on Remove Blanks. A new window will open, where you can select cells you want to exclude from blank counting. After that, click OK. The selected cells will no longer be part of the pivot table calculation.
How to remove blank cells in excel pivot table?
If you are having issue with counting blanks in a pivot table, you can fix it by unchecking the box “Sum of empty cells” in the Excel pivot table settings. To do this, go to the pivot table settings and locate the box. Uncheck this box to stop counting blank cells in your pivot table.