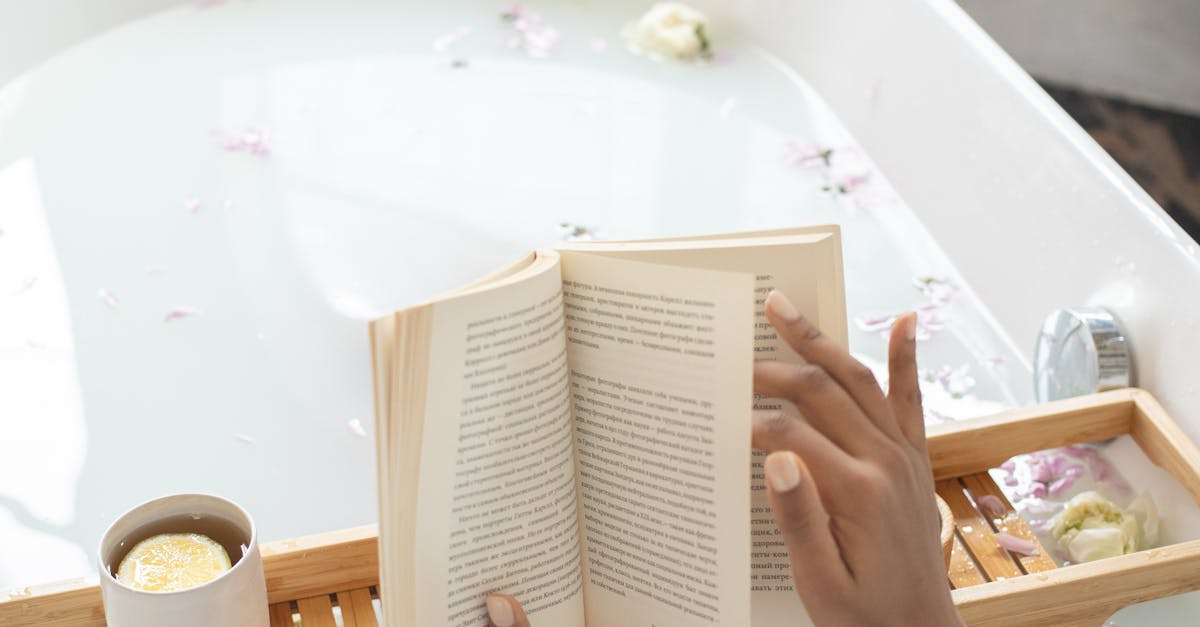
How to pin a web page to the taskbar in Windows 10?
You can pin a web page to the taskbar in Windows 10 in two ways. One way is by using the Pin to Taskbar option under the More Actions menu that appears when you right click a website. The other way is by using Windows 10’s All Apps list. To pin a website from the All Apps list, either click the More Apps button to show all open applications or click the All Apps button in the taskbar to bring up the All Apps list. Then, navigate to
How to pin a website to the taskbar in Windows
You can pin websites to the taskbar in Windows 10 using the Pin to taskbar option available on the website’s website. This is how you pin a website to the taskbar in Windows 10.
How to pin a webpage to the desktop in Windows
If you ever need to pin an entire web page to the desktop, no matter which web browser you’re using, it’s incredibly easy to do so. First, head to the bookmarks menu and select Add a bookmark folder. Once you’ve created the new folder, right-click on its name and select Pin to desktop from the pop-up menu.
How to pin a webpage to the start menu in Windows
The Start menu on Windows 10 is a great way to quickly find programs and open applications. But you can also pin websites you like to the Start menu so they’re just a click away when you need them. To pin a website to the Start menu, open the Start menu and click the “Pin” button that appears on the right. To locate the website you want, use the search box.
How to pin Google Chrome to taskbar in Windows
You can pin the Google Chrome browser to the taskbar in Windows 10. The pinning option will be available in the lower right-hand corner of the Google Chrome menu. Once you have pinned the Google Chrome browser to the taskbar, you can use it just like any other program. The only thing you will miss is the quick launch option of the Google Chrome browser. Pinning the Google Chrome browser to the taskbar will add it to the right of the program you have pinned to the task