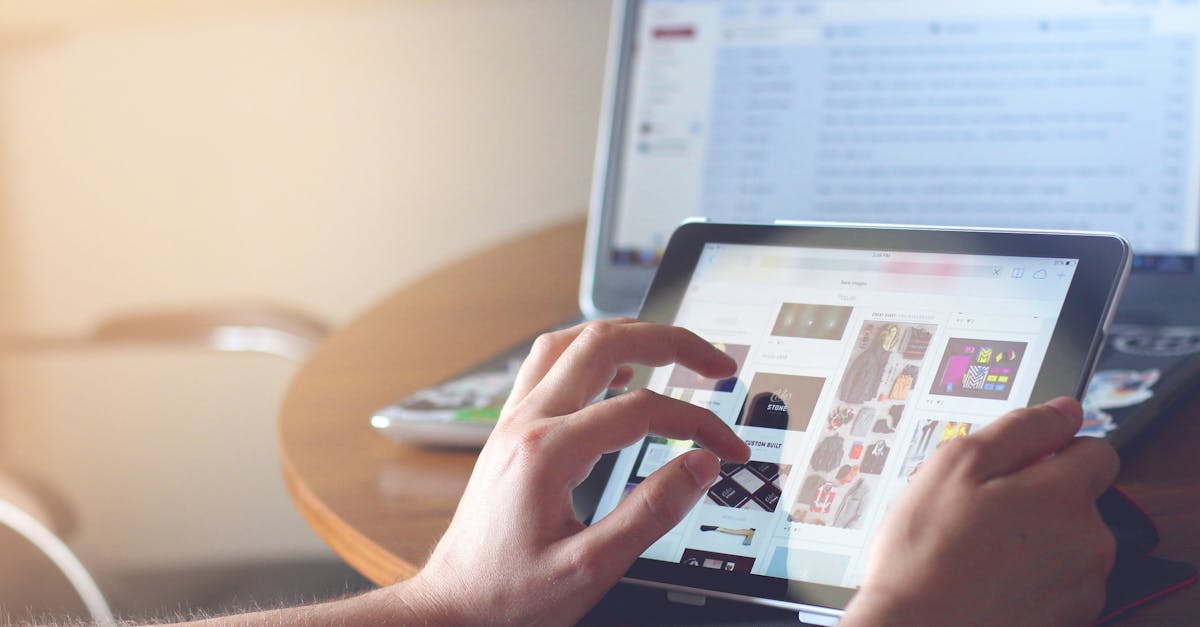
How to pin website to taskbar Chromebook?
While browsing the web chromeos presents you with a lot of information about the website you are currently on. You can view website title, website URL, website description, search engine results for the website, etc. These cards are called cards in ChromeOS. ChromeOS also lets you pin the website cards to the taskbar. You can pin website cards to the taskbar so that you can quickly access the website you are browsing. You can also pin the website cards to the taskbar and quickly jump
How to pin Chrome app to taskbar?
Currently, the Web apps can’t be pinned to the taskbar on Chrome OS. You can view the website as a card when you click the app icon. It will be displayed in the app launcher and can be opened.
How to pin Chrome app to Windows taskbar?
If you love Chrome’s extension, you can pin the website you want to run in taskbar. To pin the website, first you need to add website to your Chrome extension. Go to Chrome extension and click Add to Chrome extension. Now, search for the website you want on Chrome extension and click Add. After that, you need to pin the website to the taskbar. Go to Chrome extension and click More options – Pin to the taskbar. A new tab will open. A
How to pin Chrome site to Windows taskbar?
After you have added the website to the Chrome bookmarks, you can pin the website to the taskbar. Go to the website and press the three dots in the upper right corner (more settings), click the More actions menu, and then click Pin this page to the taskbar. If you want to group the website with other frequently used programs, pin the website to the quick launch area.
How to pin Chrome site to taskbar?
To pin a website to the Chrome taskbar, head over to the menu bar (the one with the three vertical dots), click More tools, then click the search box. Now type the website name. Once you locate the website you want to pin to the taskbar, right click it and click Pin to taskbar.