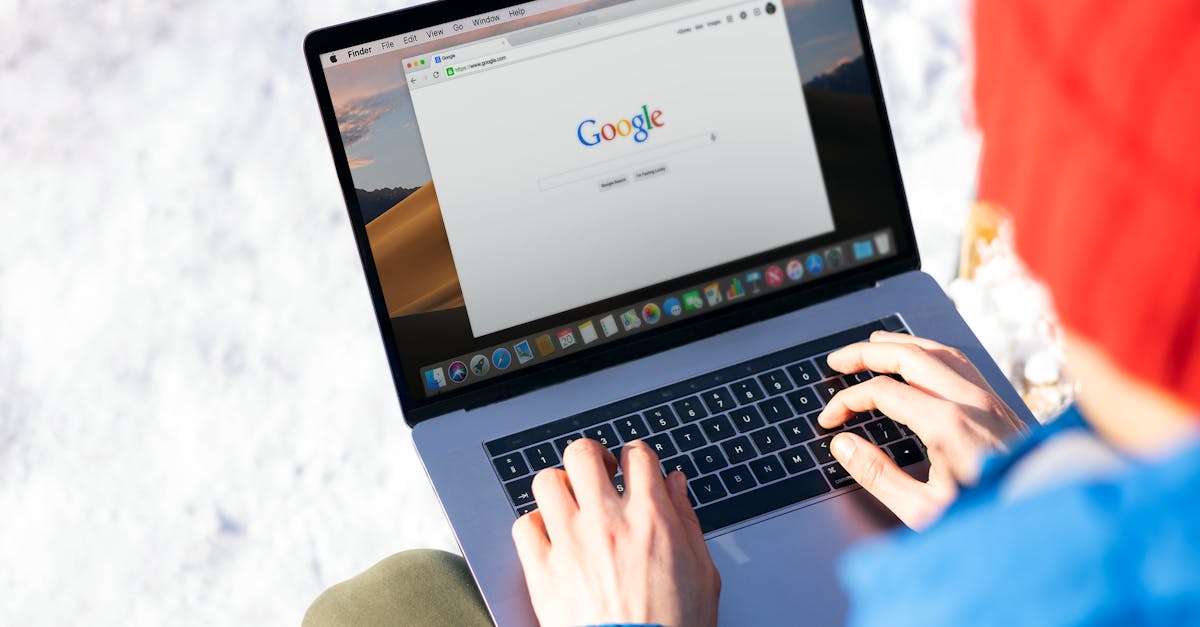
How to print double-sided on Mac Google Docs?
If you want to print all your pages double-sided, you can do it! Just go to the Print dialog box (Ctrl + P) in Google Docs and click the “Settings” button. Now, switch the “Pages” dropdown menu to “Double-sided.”
How to print double-sided Google Docs?
To change the print settings on a Google Doc, click on the gear icon in the upper right corner of the document. Once the menu appears, click on Print. From the menu list, you can choose to print the document as single-sided or double-sided. To add pages to the document, click on the “Add Page” option. Once you have added all the pages you want to print, click on the “Print” button.
How to print Google Docs double-sided?
First, open up your Google Docs document. Then, press Command+T to bring up the toolbar. Choose Page Sides from the drop down menu. When you click this option, the document will automatically flip to the opposite page and print. This works for all Google Docs, including Google Sheets, Google Slides, and Google Forms.
How to print Google Docs page double-sided?
Google Docs offers the option to print page double-sided on your Mac. If you have a printer capable of printing double-sided you can easily do so. To do so, click on the gear icon in the toolbar, then select Print & Export. Choose Print Page as your printer option. Then click on the Paper icon beside the Page menu and select Booklet from the drop down menu. Finally, click on the arrow beside Booklet and change the printing setting to two-sided.
How to print Google Docs pages double-sided?
When you add a page to a Google Docs document, you can choose how to print it. Most people will probably choose to print single-sided. However, you can change this setting so that your pages print double-sided. To do this: Go to the Page Layout section of the page. Under Choose how your page prints, click Print on one side of the page.