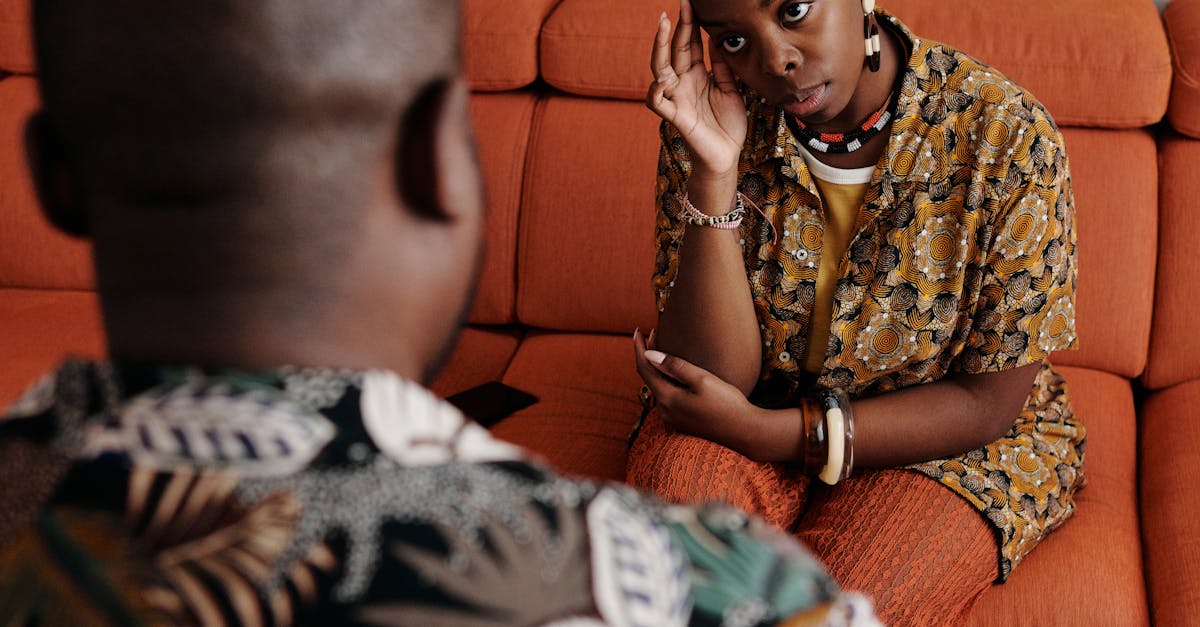
How to print email conversation Gmail?
To print a Gmail conversation, tap the conversation you want to print. Once you select the conversation, tap the three vertical dots icon located in the upper right corner of the conversation list. This will display a menu. Choose Print. The conversation list will change to list all the messages in the conversation in a list, from which you can choose the messages you want to print.
How to print email conversation Gmail out?
You can use gmail to send and receive email messages, but printing email conversations is not possible with Gmail. However, you can take the help of other software to print email conversations. One of the best options is the Gmail Export. Using Gmail Export, you can download all the email messages from your Gmail mailbox in a single file. You can re-name the file, add a file extension, and you will have your email conversation saved as a CSV file.
How to print Skype conversation on Gmail?
To be able to print Skype conversations, first, you have to add Skype account to your Gmail account. You can do that from the Gmail account settings page. Once you have added Skype account to your Gmail account, you will be able to see the conversations on Gmail. You can click on the conversation and click on the “Export to PDF” option. It will start downloading the conversation in PDF file.
How to print email conversation Gmail without downloading?
If you are using Chrome, Firefox, or any other popular web browser, you can view your Gmail conversation list without downloading anything. To do so, you just need to press Ctrl+P on your keyboard to pull up the Print menu from the menu bar. Then click Print in the menu. The Print option will appear on your Chrome or Firefox screen. Choose where to save the printout and click Print. The email conversation will be sent to the printer.
How to print chat history?
Now, to save all chats in Gmail, use the following steps: Visit Chat Settings and click on Chat History. You can now export all your chat history. To do so, select the date range and click Export. That’s it! All chats will be exported in a CSV file which you can easily open and edit.