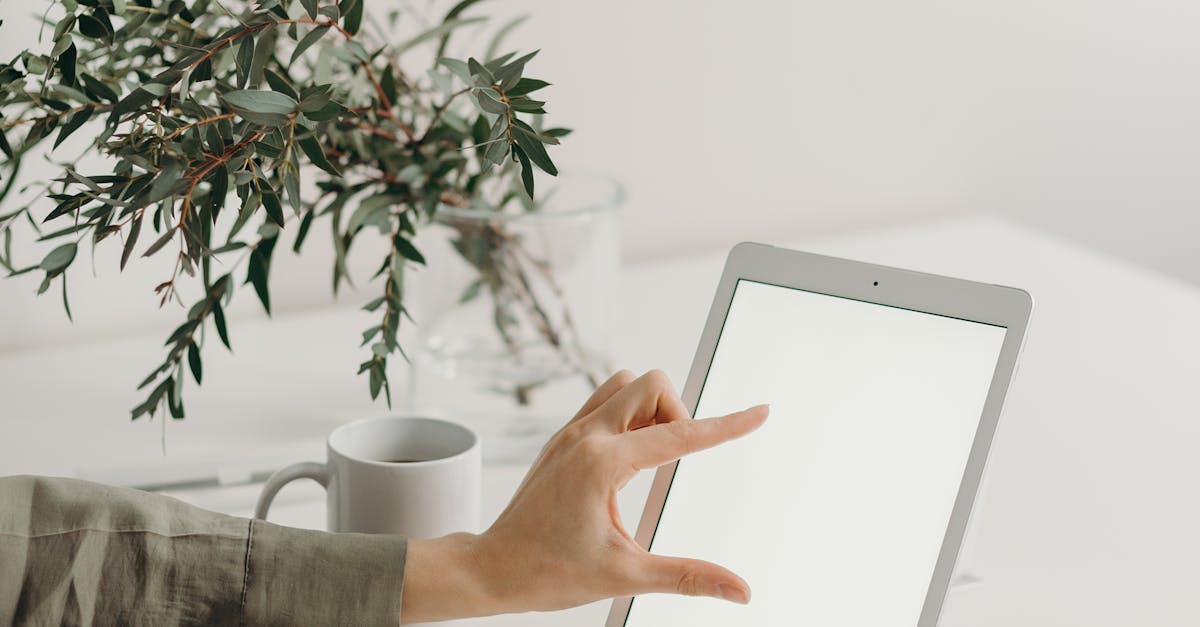
How to print emails from iPad Air?
The easiest way to print an email on iPad Air is to use the share sheet. The share sheet allows you to easily share anything on your screen to different apps installed on your iPad. To access the share sheet, press the Home button and tap on the share icon. Now select the email you want to print. You can also add more than one email to this list. The next step will be to tap on Print option. Once the email is sent to the printer, it will appear as
How to print emails from iPad?
You will be able to print email messages if you can see the email in the Mail app. First, open the Mail app on your iPad Air. You may need to tap on the search bar at the top left corner of the Mail app screen to make the search field visible. If you do not see the search field, tap on the Settings icon (gear) on the top left. Scroll down to the app section and tap on Mail. Under the Account menu, tap on the email account you
How to print attachments from iPad?
While printing a multi-page document, tap on the attachment icon in the email body. Once the attachment opens, tap on the More option, which is present at the top right corner of the attachment. You will now see a drop-down menu. Choose Save as Print or Cancel. The attachment will now be saved as a PDF file and the Print option will be available on the menu. You can now simply tap on it to print the document.
How to print emails from iPad mini?
If you own an iPad mini, the new iOS 11 print function allows you to send any email you want to your printer. Simply open the email you want to print and click the ‘print’ button. The email will be sent to your printer via Wi-Fi and you will be able to print it out.
How to print PDF emails from iPad?
If you use Google Chrome, you can download your emails as a PDF file with the Gmail app. If you’re using some other mail client, see the method below. You can also download the messages to your desktop. If you want to view them, you can open the PDF file in your favorite PDF viewer.