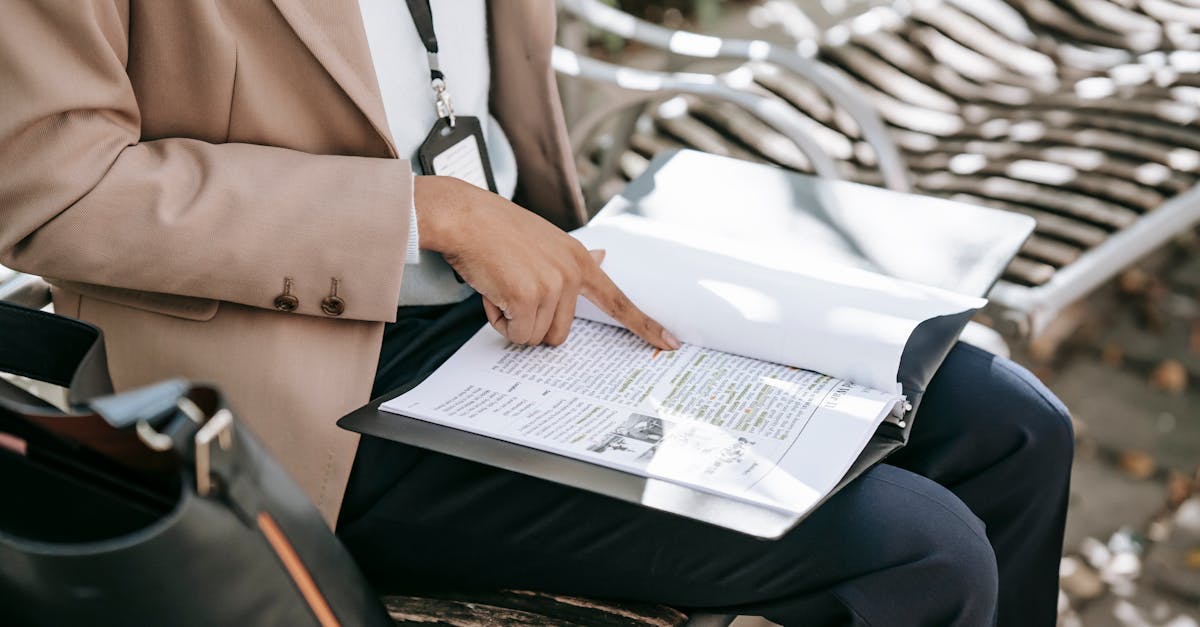
How to print Outlook 2013 email fit to page?
There are a few ways to customize the email printing experience when printing in Outlook. If you have a modern version of Microsoft Office (2016 or later), you can choose to print your email to a PDF file. To do that, right click on the email you want to print and select Export & Print. Under the Export to section, click Export as PDF and click Save. Your email will then be exported to a file and printable.
How to print Outlook email fit to fit?
If you want to print your email in landscape or portrait mode, you can change the printing layout in the Print dialog box. To do that, click Page Setup in the Print dialog box. In the Page Setup dialog box, click Print Setup and then click Views. You can change the layout of the page from the list of available page layouts.
How to print Outlook email full page?
If you want to view an email on your computer screen in its entirety, you can use the Full Page view. This view is best used to scan emails and quickly get a quick overview of the content. To view an email in Full Page view, click the Page View button located in the upper-right corner of the email window.
How to print Outlook email to fit one page?
When you receive an email in Outlook, you can adjust the page settings for printing. Currently, there are two options for printing: fit to page or print entire email. You can fit the email to fit a single page by doing one of the following:
How to print Outlook email two pages?
To print an email two pages, click File > Print, then click Page Scaling. In the Page Scaling menu, you can select two pages or fit to page. The option you choose will apply to all your pages. If you click Print, your entire email will be printed on two pages.