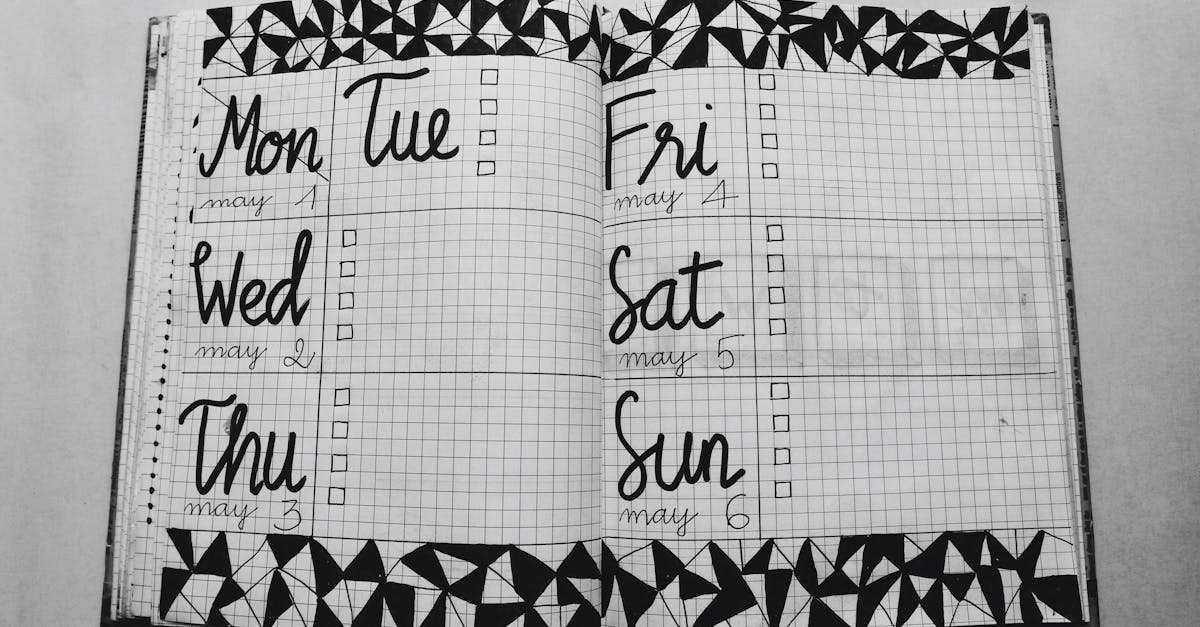
How to print Outlook 365 email fit to page?
When printing your Outlook 365 messages, you can choose to fit them to the page, shrink the page to fit the attachment, or fit the attachment to the page. To fit the message to the page, select File, Print, Print from the menu. Under Page Layout, choose one of the page-fit options: Fit to Page, Shrink to Fit Attachments, or Fit Attachments to Page.
How to print outlook 5 email fit to print on iPad?
The Outlook email printing feature on the ipad works with any email client installed on your device. You can email any document, photo, or web page to the iPad, as well as other email messages, to print as a PDF or in the built-in iOS printing app.
How to print outlook 5 email fit to print on iPhone?
You can use the iOS mail app to print Outlook 365 email on iPhone, iPad and iPod touch. You can choose any size of paper for printing the email. To do so, tap the ‘Print’ button in the toolbar and then choose ‘Print to Page’. This will take you to the printing screen. There you can tap on the ‘Select Page’ button to choose paper size. You can also use the ‘Fit to Page’ option to get
How to print outlook 5 email fit to page on iPhone?
You can print Outlook email on iPhone using two different methods: By using the built-in email printing feature or by using a third-party email printing app. Both methods are easy to use. You can also choose to automatically fit the email to page when printing or print the whole email. Depending on your email attachment, you can also choose to print the email in landscape or portrait mode.
How to print outlook 5 email fit to print?
The default setting for printing Outlook email is an A4 page. If you want to print the email in landscape mode or in a different size, you can do so from the email menu. From the email menu, click Print. Under the Layout dropdown menu, click Page Layout. Next, click Print to Page. Finally, click the Layout dropdown menu again and select a page size different from A4.