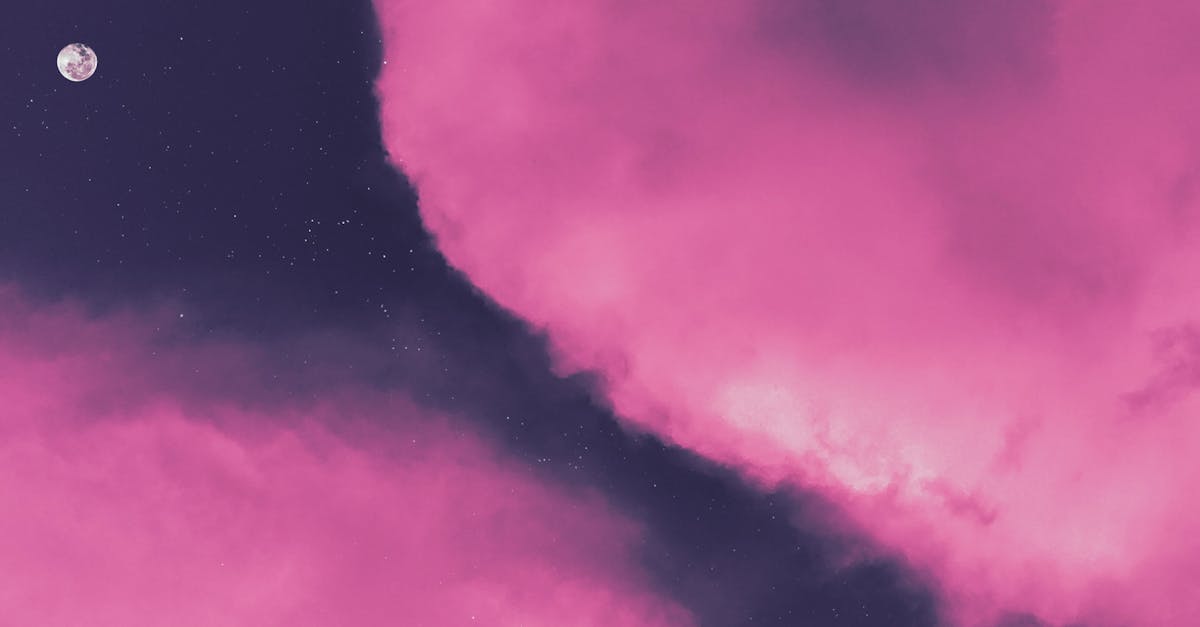
How to print Outlook email to PDF without header?
While printing an email as a PDF, by default the email header data is also included in the document. You can disable the header for printing the email to PDF in the Mail application. This option is available in the File menu under Print. You can also disable header printing when the email is opened. To disable the header printing when an email is opened, use the File menu, click Print, click Advanced, check the “Suppress header” box. In the example below, the header
How to print email to PDF without cover page?
Using any of the email printing options above will return a document with a cover page. This header can be removed using the standard editing tools in Microsoft outlook To do this, click the File menu, choose Export, and then click Export to PDF. This will open the Export to PDF dialog box. For the header section, click Remove. There will be a warning that the header will be removed from each email in the message. This is to prevent unintentional loss of email data. To remove the header
How to print Outlook email to PDF without cover?
When you send email messages via Outlook, it automatically adds a header to each email. This header includes the sender, date sent, subject line, and email body. This is helpful to help you keep track of emails but can be unwanted in some situations. Fortunately, there are ways to prevent or remove from the email header. To remove the email header, open the email you would like to print and click the ‘File’ menu and click ‘Export.’ You can then choose
How to print Outlook email to PDF without cover page?
Do you want to print the email without cover page? Print the email to PDF but without the cover page. You can set this preference in the File menu. Use the Page Setup option. Set the pages to Print one Page. Set the Print What to Page field to Document.
How to print Outlook emails to PDF?
There are many different ways one can print email to PDF. For instance, you can use the Print as menu option in the File menu. You can also use the Print command from the ribbon. You can even save the email as a PDF file from the task pane.