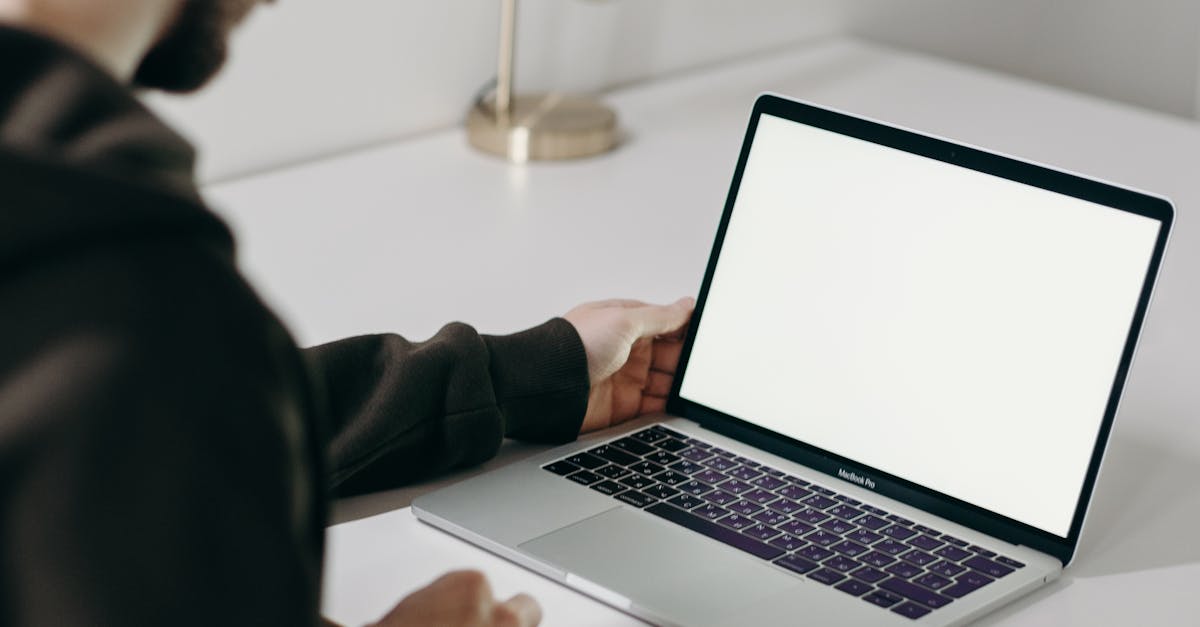
How to print poster size on Mac preview?
To start printing your poster you can either use the Print dialog box, or press Cmd+P from the keyboard. In the Print dialog box, click on the Page Scaling drop-down menu and choose the appropriate size for your poster from the list. By default the Pages Scaled option is set, which means that the size of the page will automatically be adjusted to fit the paper size.
How to print poster size on Mac?
Currently, the size of the images in the preview window is the same as the size they would be if you sent them to your printer. To adjust the size of the photos, press ⌘+T to open the sidebar. The Preview window will become smaller, leaving more room for the image. Simply click and drag the photo to change its size.
How to print poster size in Mac preview?
In most cases, you can just click the Print button at the bottom of the page to get the page to print. But to also have the page fit into the printer’s paper size, you need to make some adjustments. Make sure the Page Setup menu is visible under the File menu (depending on the version of macOS you are using). When you see the Page Setup menu, click Page Setup to open it.
How to print poster size in Mac?
To print your poster in a size of 4 feet by 8 feet, you need to set the Page Scaling value to “0%.” Go to Print and click on the Advanced Settings option. Set Page Scaling to 0% to print the image in the size that you want.
How to print full size poster on Mac?
You can click on the Print button as you can see in the screenshot below. And then you can choose the size you want to print: A4, Letter, or Legal. Once the printing is done, you can press the Print icon to get the printed version.