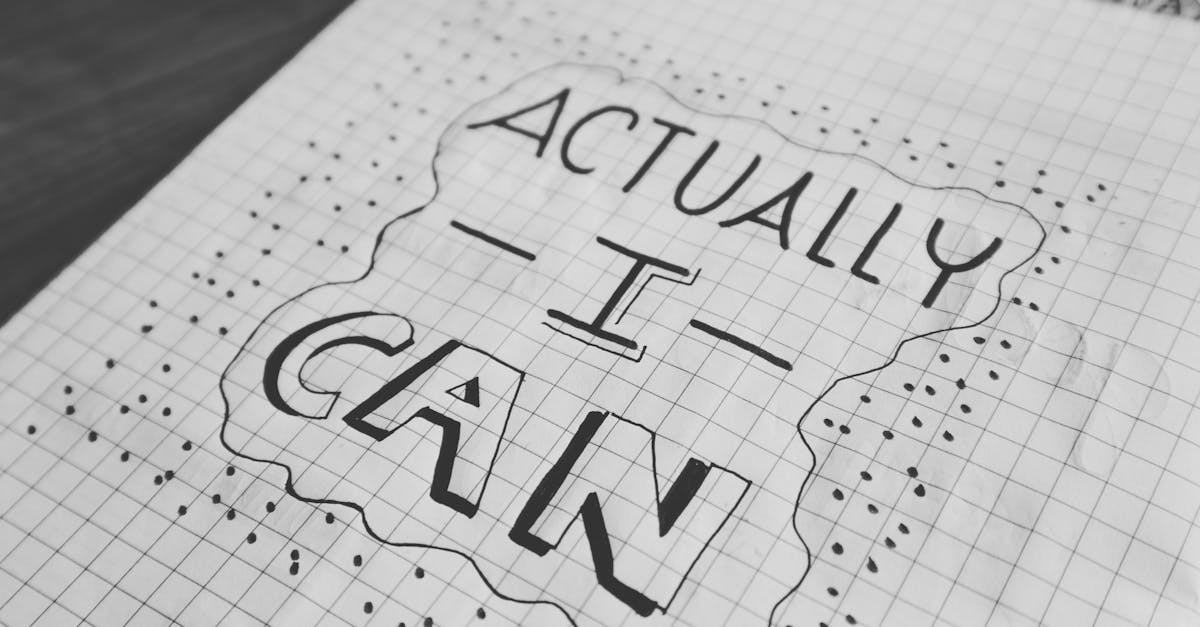
How to print PowerPoint with notes section?
Your powerpoint file with the notes section contains all the comments you have added to it before printing. If you have the option, you can also print the notes section as a separate page. This helps you to quickly find the comments you want to view when you are printing your PowerPoint file.
How to print PowerPoint with notes and comments?
To print PowerPoint with comments and notes, go to File menu and click Print. In the Print dialog box, click the Save as type and click Save. Choose Print to a file from the drop-down menu as shown in the screenshot below. Now, click the Save As button. In the Save As dialog box, click the Browse button. Set the file name and click Save. Now, hit Print.
How to print PowerPoint with comments and notes?
In case you want to print PowerPoint presentations with comments and notes, you need to go to the Page Layout view. For this, click the Page Layout view button on the Ribbon. Go to the Print section of the menu. Now, click Print and then click Page Setup. You will see a Page Setup window. Under the Page Setup window, look for the Notes section. You can enter your comments and notes here.
How to print PowerPoint with comments?
You can add comments to your PowerPoint presentation to add personal notes and explanations to your slides. You can also add any type of content, such as web links, videos, and images, to your slides. The comments section will show up on the slide in your presentation when you view your slides on the screen, and you can highlight or copy the comments to include in your report.
How to print PowerPoint with notes?
You can also print out PowerPoint presentations with notes section from the file menu. The setup will be the same as printing a normal PowerPoint presentation – you just need to choose the Notes Page option. If you want to print multiple pages, right-click any section of the notes page and choose Print Selection.