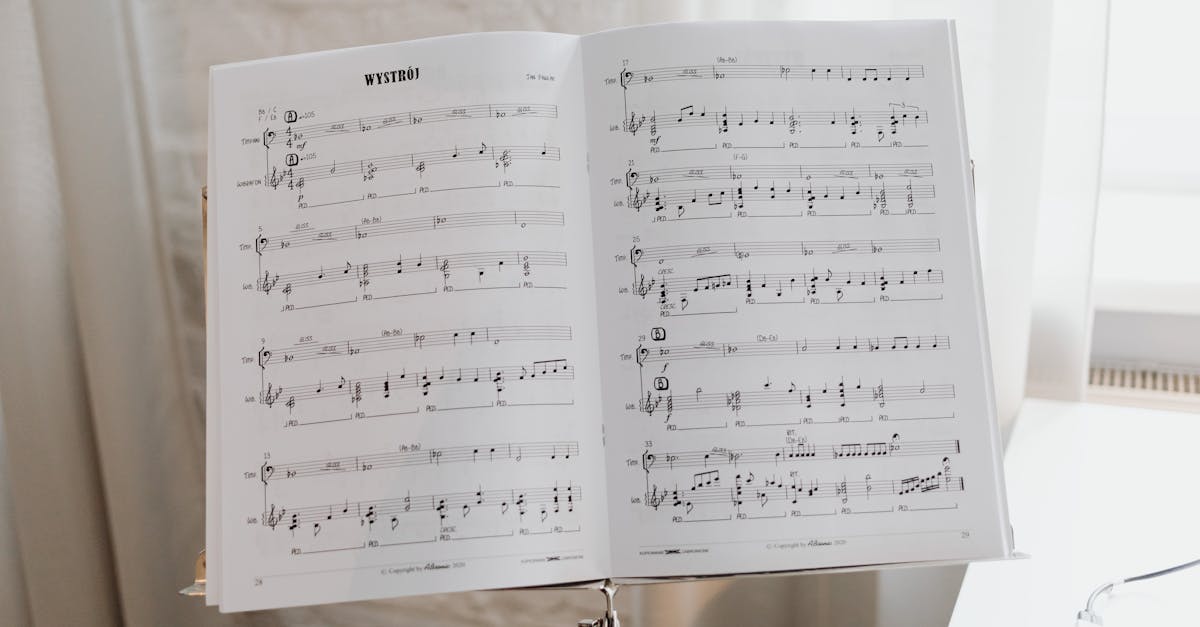
How to print slides with notes lines in PowerPoint?
To add notes to your powerpoint slides, click the Notes Page icon at the bottom of the page (or press CTRL+T to bring up a floating Notes Page window). To add a comment, type the text and press Enter. The text will appear on the slide underneath the slide image.
How to print out slides with notes in PowerPoint?
If you want to print out the entire powerpoint presentation, you can either print it directly or export it to a PDF file. Export to a PDF file is easier and more convenient since you don’t have to convert to other file types to make it compatible with other programs. After printing, you can then edit the slides as you please.
How to print slides with notes on them in PowerPoint?
If you want to print a PowerPoint slide with notes on it, you can use the Print dialog box. Go to File, Print. In the Print dialog box, click the Pages button. On the Pages tab, click the Page Setup option, then click Advanced at the bottom of the menu. You will be taken to a screen where you can set the size of the paper. To add special paper sizes, click the Other option and choose the paper size you want to use. You can also add
How to print with notes lines in PowerPoint?
You can use the Print dialog box and set up printing options to add notes lines to your slides. Set up your printing options as you would for any other document. When you click Print, PowerPoint will create a new page for each slide in your presentation. It will then add a header and footer to each page. You can add notes to each slide in the header or footer.
How to print slide with notes in PowerPoint?
In case you want to print your PowerPoint document with notes on each slide, go to the print settings and click on the Advanced tab. After that, click Print on the right-hand side so that the menu appears. Now, choose Notes with each slide option. In this way, you will be able to print each slide with a note on it.